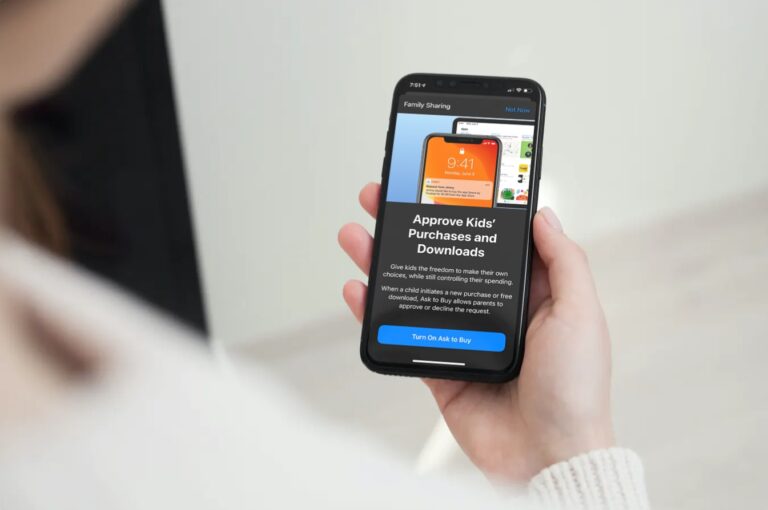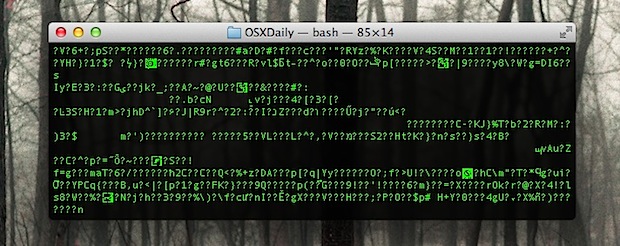Как быстро подписать документы на iPhone и iPad из электронной почты

Вы когда-нибудь получали контракт, соглашение, документ или форму обслуживания, отправленные на ваш iPhone или iPad по электронной почте, которые вам нужно быстро подписать? Идеально, потому что теперь вы можете поставить цифровую подпись и вернуть документ прямо из почтового приложения iOS. Функция подписи почты позволяет вам быстро подписать документ, прикрепленный к электронному письму, и отправить его обратно, не выходя из почтового приложения, весь процесс подписания и возврата выполняется очень быстро и легко благодаря набору функций разметки.
Для функции разметки требуется современная версия iOS, то есть вам понадобится iOS 9.0 или более поздняя версия, установленная на iPhone, iPad или iPod touch, хотя способ подписания документа немного отличается в зависимости от установленной вами версии iOS. на устройстве (не волнуйтесь, мы покажем вам оба). Остальное легко и обрабатывается в почтовом клиенте, поэтому, если вы хотите попробовать это самостоятельно, просто отправьте себе по электронной почте файл PDF, изображение или другой документ, который можно подписать – для целей тестирования это на самом деле не обязательно официальный контракт или что-то еще, поскольку функция разметки работает почти со всеми почтовыми вложениями. И да, это работает не только с вложениями, отправленными вам, но и с вложениями, которые вы хотите отправить. Прочтите, чтобы узнать, как использовать эту замечательную функцию.
Как подписывать документы в почте на iPhone и iPad для iOS 12
Программы для Windows, мобильные приложения, игры - ВСЁ БЕСПЛАТНО, в нашем закрытом телеграмм канале - Подписывайтесь:)
Предполагая, что у вас есть прикрепленный документ для входа в электронную почту на устройстве iOS, вот что вы делаете, чтобы поставить цифровую подпись на документ и быстро его отправить:
- Откройте электронное письмо, содержащее документ, который нужно подписать, затем нажмите на документ, чтобы открыть его в приложении Почта (файлы PDF, используемые в этом примере)
- Коснитесь значка пера, чтобы ввести разметку.
- Теперь у вас есть два варианта: вы можете использовать инструмент «Перо», чтобы сразу написать подпись на документе, чтобы подписать его, затем нажать «Готово» и «Отправить», или вы можете использовать фактический инструмент «Подпись», чтобы подписать документ таким образом, что мы и делаем. покрытие здесь
- Чтобы использовать инструмент «Подпись», нажмите кнопку (+) с плюсом, а затем нажмите «Подпись».
- Выберите подпись, которую вы хотите разместить на документе (если у вас ее еще нет, выберите опцию «Добавить подпись») и используйте касание, чтобы поставить подпись, затем нажмите «Готово»
- Выберите «Ответить», чтобы ответить на существующее электронное письмо, или «Новое сообщение», чтобы отправить новое электронное письмо, либо в него будет включен недавно подписанный документ с электронным письмом.
- Нажмите «Отправить», чтобы отправить подписанный документ из почты iOS.






Супер просто, правда? Вы можете полностью подписывать документы, размещать подписи и все это прямо из почтового приложения iOS на iPhone или iPad.
Независимо от того, хотите ли вы использовать перо для рисования подписи или использовать официальный инструмент для подписи в разметке, полностью зависит от вас (и, возможно, от вашего почерка, а также от того, используете ли вы стилус или Apple Pencil). , так как оба они могут использоваться в качестве подписи для таких документов в электронной почте.
Как упоминалось ранее, то, как подписать документ из приложения Mail на iPhone или iPad, зависит от версии iOS. Если описанные выше действия вам незнакомы, воспользуйтесь приведенными ниже методами для более ранних версий iOS, чтобы подписать документы тем же методом, но с немного другим подходом.
Как поставить цифровую подпись документов в почте для iOS 11, iOS 10, iOS 9
- Откройте электронное письмо, содержащее документ, который нужно подписать, коснитесь вложения документа, как обычно, чтобы просмотреть его в приложении Почта (документ может быть в формате PDF или иным образом), затем коснитесь значка панели инструментов
- Нажмите на кнопку «Подпись» в правом нижнем углу предварительного просмотра разметки.
- Используйте палец на сенсорном экране, чтобы подписать документ, как обычно, затем нажмите «Готово».
- Поместите цифровую подпись в соответствующее место на документе, чтобы подписать, вы можете изменить размер подписи, если необходимо, используя синие кнопки, чтобы увеличить или уменьшить подпись, а затем нажмите «Готово», когда закончите, чтобы вставить подписанный документ обратно в тот же электронная почта в качестве ответа
- Напишите ответ по электронной почте и нажмите кнопку «Отправить», чтобы отправить только что подписанный документ обратно исходному отправителю.





Это просто что ли? Не нужно ничего печатать, не нужно ничего сканировать, и нет необходимости использовать функцию подписи на Mac, весь процесс можно обрабатывать в iOS. Документ можно подписать и вернуть всего за несколько секунд.
Это, несомненно, полезно для всех пользователей iOS, но особенно для тех, кто часто находится вне дома со своим iPhone и получает соглашение о подписании и возврате. Будь то трудовой договор, бланк медицинского страхования, заказ на выставление счета, ипотека, документ, договор аренды, соглашение о неразглашении – вы называете его, и вы можете быстро подписать его с iOS и вернуть быстрее, чем когда-либо.
И да, если вам интересно, вы также можете прикрепить документ к новому электронному письму, подписать его и также отправить его, так что вам не нужно просто подписывать и возвращать документы, прикрепленные к существующим электронным письмам. Это означает, что если у вас есть вложение PDF-документа, которое вы сохранили в iCloud, вы можете прикрепить и подписать его, используя ту же функцию разметки.
Конечно, если у вас нет последних версий iOS, вы можете положиться на Mac, чтобы использовать очень похожую функцию и подписывать документы цифровой подписью с помощью трекпада Mac в Mac OS X. Подход Mac столь же эффективен, но намного раньше версии приложения Mac Preview даже поддерживают сканирование подписи с помощью камеры Mac, а это означает, что независимо от того, какое оборудование Apple вы используете, вы должны найти решение для электронной подписи документов с последующим их быстрым возвратом, без необходимости использовать принтер, факс или сканер.
Знаете какие еще трюки с подписью документов на iPhone, iPad или iPod touch? Делитесь ими с нами в комментариях!
Программы для Windows, мобильные приложения, игры - ВСЁ БЕСПЛАТНО, в нашем закрытом телеграмм канале - Подписывайтесь:)