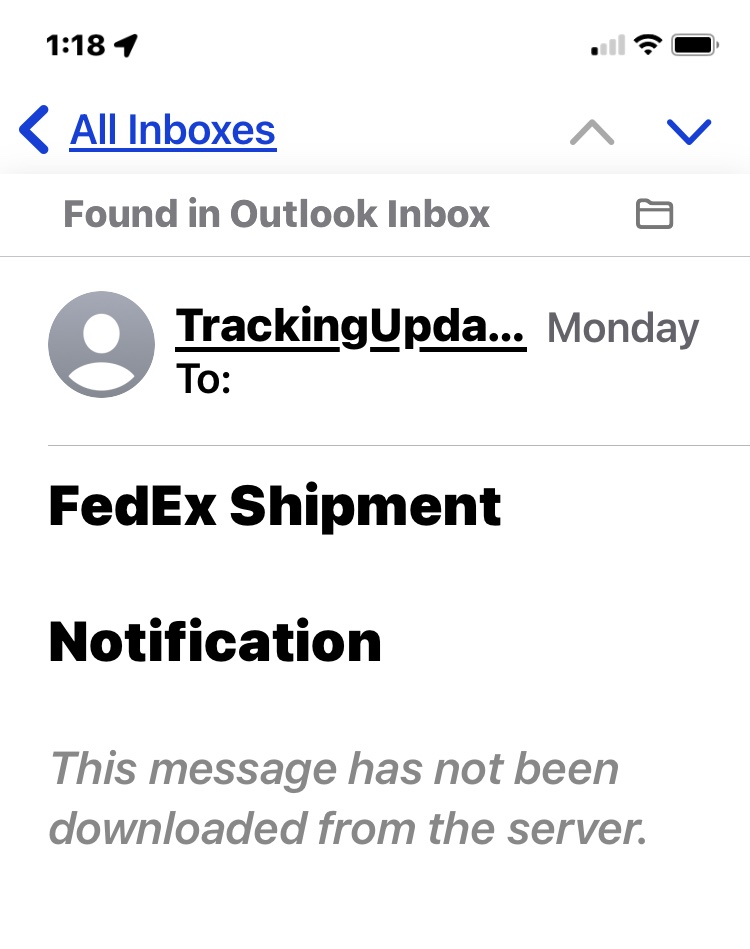Исправление ошибок Wi-Fi «Истекло время ожидания подключения» в Mac OS X

В наши дни подключение к беспроводным сетям в значительной степени является обязательным, особенно сейчас, когда у большинства компьютеров Mac есть только карты Wi-Fi и нет встроенного Ethernet, и поэтому отсутствие возможности подключиться к сети Wi-Fi может быть невероятно неприятным. Обычно, когда вы не можете подключиться к определенному маршрутизатору Wi-Fi на Mac, вы увидите сообщение об ошибке «Истекло время ожидания подключения» или «Не удалось подключиться к сети – истекло время ожидания подключения» при попытке подключиться к сети. или когда Mac пытается автоматически подключиться к маршрутизатору Wi-Fi, и это не удается.
Если вы видите это сообщение об ошибке, вы сможете решить проблему тайм-аута подключения, выполнив действия, описанные ниже.
Программы для Windows, мобильные приложения, игры - ВСЁ БЕСПЛАТНО, в нашем закрытом телеграмм канале - Подписывайтесь:)
Описанные здесь шаги по устранению неполадок применимы ко всем компьютерам Mac, использующим практически любую версию Mac OS X, будь то MacBook, MacBook Pro, iMac, Mac Mini, Air или что-то еще, что вы используете. Обратите внимание, что вы собираетесь удалить настройки беспроводной сети как часть этой последовательности, что само по себе может надежно решить постоянно проблемные проблемы с Wi-Fi, но в качестве побочного эффекта вы потеряете настройки беспроводных настроек в процессе. Таким образом, если вы устанавливаете собственный DNS или определенные параметры DHCP или TCP / IP, будьте готовы внести эти изменения снова.
Как устранить сообщения об ошибках Mac «Тайм-аут подключения» в сетях Wi-Fi
Прежде всего, вам следует перезагрузить Wi-Fi роутер, с которым трудно подключиться. Иногда для устранения проблем с подключением достаточно просто выключить и снова включить маршрутизатор.
- Отключите Wi-Fi на Mac, перейдя в меню беспроводной связи и выбрав «Отключить Wi-Fi».
- Извлеките и отключите все Thunderbolt, USB-накопители или дисковые периферийные устройства, подключенные к компьютеру (я знаю, это звучит странно, просто сделайте это)
- Рядом с Finder в Mac OS X и создайте новую папку, назовите ее что-то вроде «резервное копирование файлов Wi-Fi», чтобы ее было легко идентифицировать и поместить на рабочий стол или в другое легкодоступное место.
- Откройте новое окно Finder, затем нажмите Command + Shift + G, чтобы открыть «Перейти к папке» (вы также можете получить доступ к нему из меню «Перейти»), введя следующий путь:
- Выберите следующие файлы в этом каталоге и скопируйте их в папку «резервное копирование файлов Wi-Fi», созданную на третьем шаге, с помощью перетаскивания:
- Вернувшись в папку «SystemConfiguration» с выбранными вышеупомянутыми файлами, удалите эти файлы, перетащив их в корзину (вам потребуется пройти аутентификацию, чтобы внести это изменение)
- Теперь перезагрузите Mac как обычно, перейдя в меню Apple и выбрав «Перезагрузить».
- Когда Mac загрузится, перейдите в меню Apple, выберите «Системные настройки» и выберите панель предпочтений «Сеть».
- Выберите «Wi-Fi» в боковом меню и нажмите кнопку «Включить Wi-Fi», затем откройте меню «Местоположения» и выберите «Изменить местоположения».
- Нажмите кнопку + плюс, чтобы создать новое сетевое расположение, назовите его как-нибудь очевидным, затем нажмите «Готово» и, используя пункт меню «Имя сети», выберите обычное подключение к сети Wi-Fi.
- Выполните аутентификацию и войдите в маршрутизатор как обычно, сетевое соединение Wi-Fi должно установиться без происшествий и без ошибки тайм-аута соединения
- Закройте системные настройки (выберите «Применить», когда вас спросят о сетевых настройках) и наслаждайтесь подключением к Wi-Fi.



/Library/Preferences/SystemConfiguration/
com.apple.airport.preferences.plist
com.apple.airport.preferences.plist-new
com.apple.network.identification.plist
NetworkInterfaces.plist
preferences.plist



После того, как вы установили соединение Wi-Fi, вы можете снова подключить любые USB-накопители, накопители Thunderbolt, USB-флеш-диски или другие периферийные устройства обратно к Mac – почему это иногда влияет на соединения Wi-Fi, неясно, но по какой-то причине, возможно, из-за к ошибке, их отключение как часть последовательности обычно решает любые проблемы с подключением и таймаутом подключения.
После того, как будет показано, что беспроводное соединение работает должным образом, вы можете удалить папку «резервные копии файлов Wi-Fi», созданную в этом процессе – мы сохранили их потому, что если есть проблема и дела обстоят как-то хуже ( что невероятно маловероятно), вы можете быстро вернуть файлы на место и, по крайней мере, вернуться к предыдущей точке. Конечно, если вы регулярно выполняете резервное копирование своего Mac, как и должны, с помощью Time Machine, в этом нет необходимости, но это все же хорошая практика.
Решило ли это проблемы с тайм-аутом подключения Mac? У вас есть еще одна уловка, чтобы решить эту проблему? Дайте нам знать в комментариях ниже.
Программы для Windows, мобильные приложения, игры - ВСЁ БЕСПЛАТНО, в нашем закрытом телеграмм канале - Подписывайтесь:)