Что делают клавиши F1, F2, F3 и F12 на клавиатуре Mac?

Если вы сейчас сидите перед своим Mac, взгляните на клавиатуру. Конечно, в нем есть все символы, которые вы ожидаете от клавиатуры, но есть несколько клавиш в верхней части клавиатуры, которые могут быть вам не знакомы. Они называются функциональными клавишами, и на всех них написано Fx, где xx заменяется числом, например F1, F2, F3, F4, F5, F6, F7, F8, F9, F10, F11, F12. Так что же делают клавиши F на Mac?
Взглянув на клавиши F на клавиатуре Mac, вы увидите значок, если посмотрите над номером функциональной клавиши, и этот значок показывает, что еще ключ может сделать. А с 12 клавишами на выбор они могут многое. Кроме того, стандартные функциональные клавиши могут использоваться в разных приложениях по-разному, поэтому обязательно проверьте варианты сочетаний клавиш для своих любимых приложений, чтобы узнать, есть ли какие-либо из них, которые вам следует использовать.
Программы для Windows, мобильные приложения, игры - ВСЁ БЕСПЛАТНО, в нашем закрытом телеграмм канале - Подписывайтесь:)
Ниже приведен список функций, доступных для всех функциональных клавиш Mac. Все они должны присутствовать и быть правильными, если вы используете клавиатуру Apple практически на любом современном Mac, за исключением любого Mac с Touch Bar, в любом случае, который использует маленький экран вместо клавиш F. Конечно, на некоторых более старых Mac могут быть разные функции, назначенные клавишам F, поэтому мы предполагаем, что вы используете современное оборудование.
Что делают клавиши F на клавиатурах Mac
Это основные значения по умолчанию того, что делают функциональные клавиши на клавиатуре Apple при подключении к Mac:
- F1 – уменьшить яркость дисплея
- F2 – увеличить яркость дисплея
- F3 – открыть управление полетами
- F4 – открыть Launchpad
- F5 – уменьшить яркость клавиатуры (только на совместимых ноутбуках)
- F6 – увеличить яркость клавиатуры (только на совместимых ноутбуках)
- F7 – вернуться назад (аудио)
- F8 – пауза / воспроизведение (аудио)
- F9 – перейти вперед (аудио)
- F10 – отключить звук
- F11 – уменьшение громкости
- F12 – увеличение громкости
По умолчанию нажатие функциональной клавиши вызывает ее вторичную функцию.
Чтобы использовать клавиши Fx в качестве стандартных функциональных клавиш, нажмите и удерживайте кнопку Fn, а затем нажмите требуемую функциональную клавишу.
Если вы используете клавиатуру стороннего производителя, на которой нет клавиши Fn, попробуйте вместо этого нажать и удерживать клавишу Control.
Изменение поведения функциональных клавиш на Mac
Однако вы также можете изменить поведение функциональных клавиш по умолчанию на Mac. Это в основном инвертирует их функцию от значений по умолчанию к таким вещам, как яркость и управление звуком, на стандартные клавиши F.
- Откройте Системные настройки из меню Apple.
- Нажмите «Клавиатура» в системных настройках.
- Выберите «Использовать клавиши F1, F2 и т. Д. В качестве стандартных функциональных клавиш», чтобы внести изменения.

Если вы внесете это изменение, вам нужно будет нажать клавишу «FN» на клавиатуре, а затем нажать клавиши F1, F2, F3 и т. Д., Чтобы выполнить действие, указанное на значке клавиш (например, изменение яркости, или громкость системы приглушения). Некоторые пользователи старых компьютеров Mac, в частности, предпочитают это, как мы уже говорили ранее.
Точно так же, если вы используете MacBook Pro с сенсорной панелью, нажмите и удерживайте клавишу Fn, чтобы увидеть клавиши с F1 по F12, а затем коснитесь экрана, чтобы использовать их.
Если у Mac есть сенсорная панель, но вы хотите всегда видеть функциональные клавиши, вы можете фактически отключить сенсорную панель на MacBook Pro, чтобы сенсорная панель оставалась все время одинаковой, вы можете настроить ее на отображение Строка клавиш F или строка действий, как вам удобнее.
Если вы новичок в Mac, возможно, вы не знаете о некоторых других интересных трюках, которые можно выполнять с помощью клавиши Fn, например, перемещать «Домой» и «Конец».
Если ваша клавиатура не работает должным образом, вы также можете включить программную виртуальную клавиатуру, но часто очистка клавиатуры Mac может решить проблемы с нажатием клавиш.
Это, очевидно, нацелено на клавиатуры Mac от Apple или сторонних производителей, но если вы используете клавиатуру ПК стороннего производителя и у вас другой набор клавиш F (или даже их нет вообще), вы можете проконсультироваться с производителем клавиатуры для получения дополнительной информации. информация о строке функции.
Существует масса других сочетаний клавиш, таких как навигация по тексту среди многих других, которые стоит изучить, если вы также проводите много времени за набором текста на Mac. Они полностью изменят вашу игру, как только вы освоите те, которые используете чаще всего.
Вы часто используете функциональные клавиши? Изменили ли вы поведение любой из клавиш F для какой-либо другой цели? Поделитесь с нами своим опытом и мыслями в комментариях.
Программы для Windows, мобильные приложения, игры - ВСЁ БЕСПЛАТНО, в нашем закрытом телеграмм канале - Подписывайтесь:)

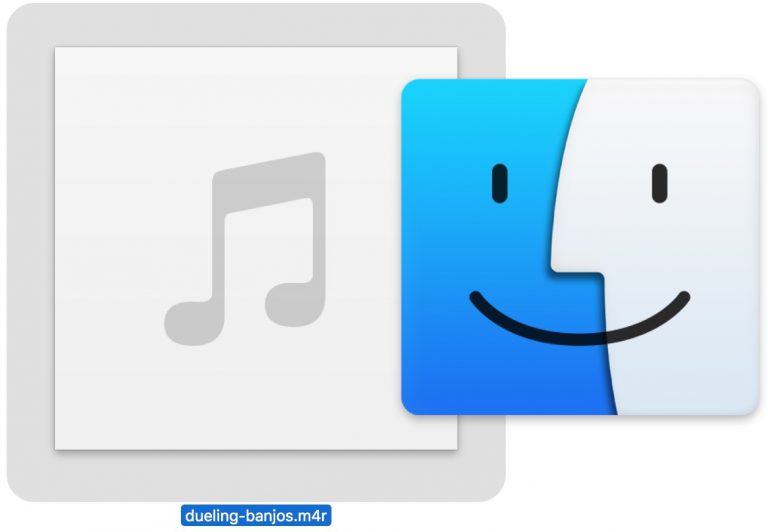
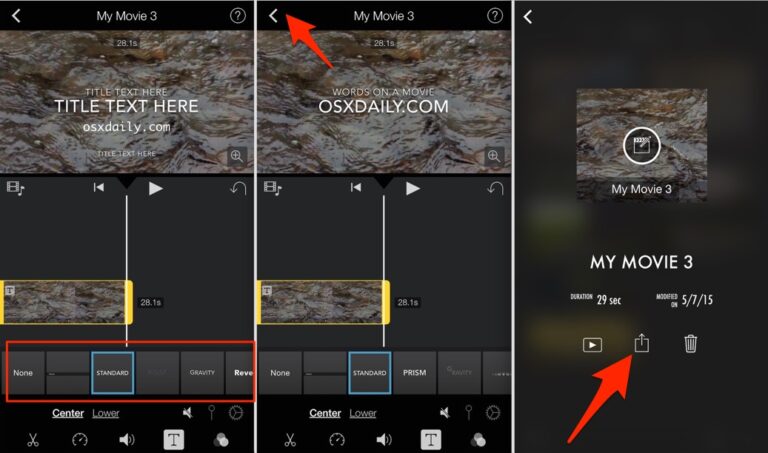

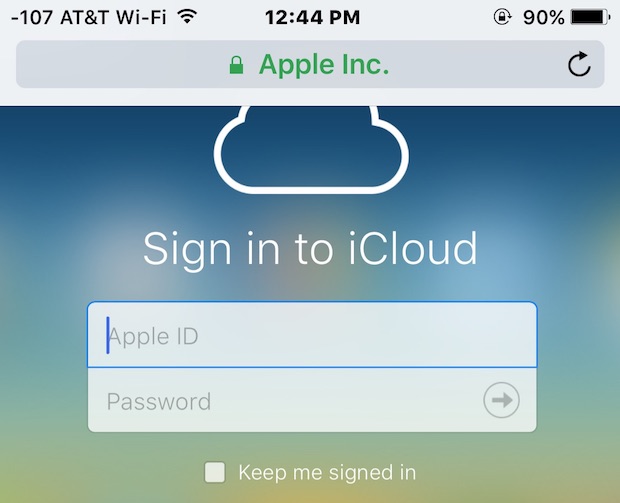
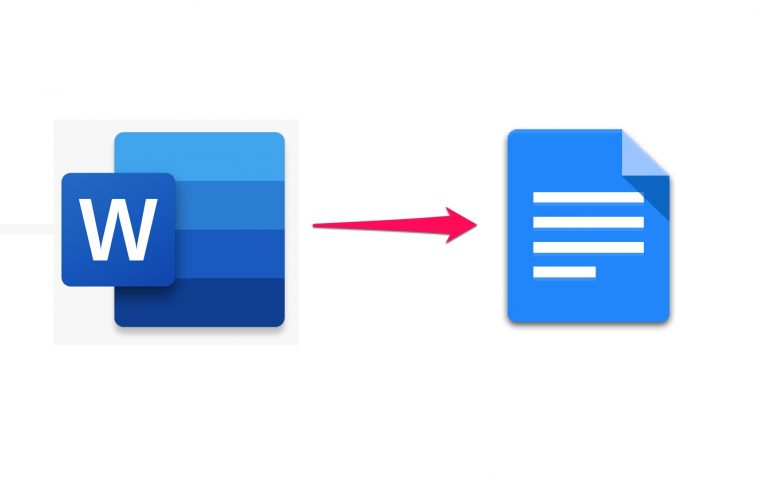
f3 называется не открыть управление полетами )))