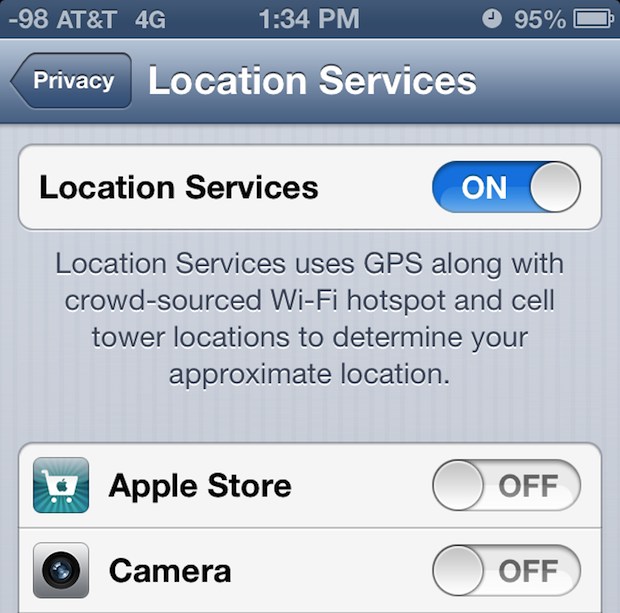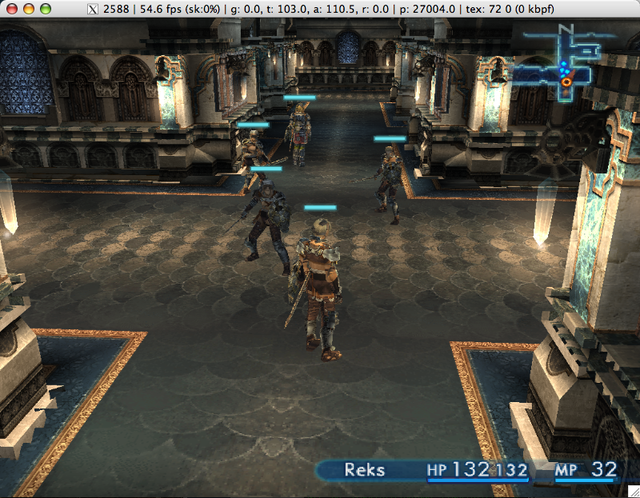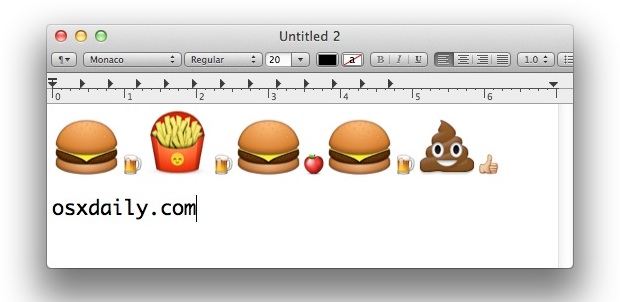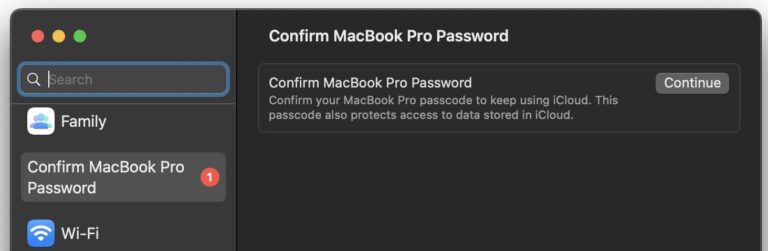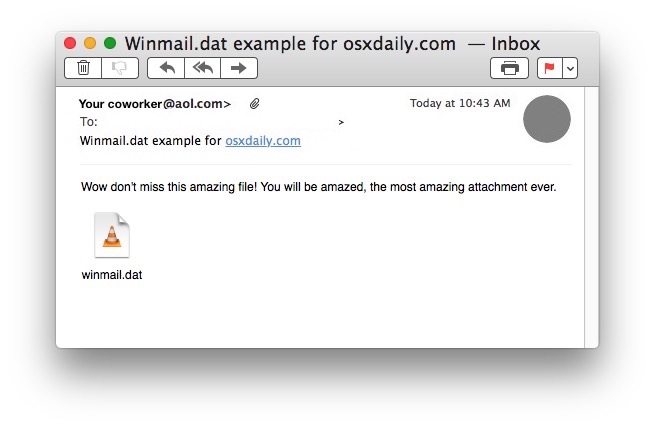5 советов по iPhone, которые должен знать каждый пользователь iPhone

У iPhone так много функций и возможностей, что легко упустить из виду даже некоторые из самых важных вещей, поэтому мы собираемся поделиться некоторыми советами по iPhone, которые улучшат ваш опыт и помогут вам максимально эффективно использовать ваше устройство. Эти приемы помогут улучшить рабочий процесс, упростить взаимодействие с iPhone и сэкономить время.
Давайте рассмотрим пять основных советов по iPhone, которые должен знать каждый пользователь iPhone. Если вам нужно делать снимки экрана, быстро получать доступ к камере, выходить из приложений, находить текст на веб-странице или отменять действия, у нас есть все, что вам нужно.
1: Как сделать снимок экрана
Скриншоты удобны по множеству причин: хотите ли вы быстро показать кому-то то, что видите на экране, сделать снимок из приложения, где изображение нельзя сохранить напрямую, устранить техническую проблему, поделиться прогнозом и т. д. гораздо более.
Программы для Windows, мобильные приложения, игры - ВСЁ БЕСПЛАТНО, в нашем закрытом телеграмм канале - Подписывайтесь:)
Сделать снимок экрана iPhone легко, все, что вам нужно сделать, это сделать это; одновременно нажмите боковую кнопку режима сна/питания и кнопку увеличения громкости.
Экран кратковременно мигнет и издаст звуковой эффект, указывающий на то, что снимок экрана был успешно сделан. Затем снимки экрана сохраняются в приложении «Фотографии», либо отображаются во всей фотопленке, либо в альбоме «Снимки экрана».

2: Доступ к камере с экрана блокировки
Многие из нас используют iPhone исключительно в качестве камеры, поэтому знание того, как максимально быстро получить доступ к камере на iPhone, безусловно, полезно.
Чтобы быстро получить доступ к камере iPhone с экрана блокировки, сделайте следующее; нажмите и удерживайте значок камеры в правом нижнем углу экрана iPhone или просто проведите пальцем влево по экрану блокировки.

Вы мгновенно окажетесь в приложении «Камера», где сможете сделать снимок или записать видео, и все это без необходимости сначала разблокировать свой iPhone, не говоря уже о поиске приложения «Камера».
3: Принудительно закрыть приложения из переключателя приложений
Хотя iPhone автоматически управляет многозадачностью, вы также можете принудительно закрыть приложения вручную. Это может быть полезно, если вы заметили, что батарея вашего iPhone быстро разряжается или работает медленно, поскольку некоторые приложения, работающие в фоновом режиме, все еще активны. Кроме того, многим пользователям нравится выходить из фоновых приложений, просто чтобы не загромождать свой iPhone.
Чтобы закрыть/выйти из фоновых приложений из переключателя приложений на iPhone, сделайте следующее; проведите вверх от нижней части экрана, а затем удерживайте мгновение. Это откроет многозадачный переключатель приложений. Теперь, чтобы выйти из приложения, просто проведите пальцем вверх по карточке приложения, чтобы принудительно закрыть это приложение.

Вы можете выйти из всех приложений, просто проведя пальцем вверх по каждой карточке приложения, чтобы закрыть их, или просто закрыть одно приложение, используя этот метод.
4. Поиск текстовых совпадений на веб-страницах Safari
Возможность быстрого поиска определенного текста на веб-странице — очень полезная функция, независимо от того, используете ли вы iPhone или любое другое устройство.
Есть два способа поиска текста на веб-странице в Safari; один из подходов — нажать кнопку со стрелкой «Общий доступ» в Safari, затем выбрать «Найти на странице» в параметрах меню и ввести текст для поиска совпадений. Второй подход — коснуться адресной строки, ввести поисковый запрос, а затем прокрутить вниз, чтобы найти совпадения в разделе «На этой странице».

Используйте тот метод, который лучше всего подходит для вашего рабочего процесса.
5. Отменить/повторить ввод путем встряхивания iPhone
Если вы когда-либо допускали ошибку при наборе текста на iPhone, вы можете быстро отменить (или повторить) ввод, буквально ударив своим iPhone.
Чтобы отменить/повторить встряхиванием, просто встряхните iPhone, и на экране появится всплывающее окно, в котором вы можете выбрать «Отменить ввод».

Этот трюк работает практически в любом текстовом поле или поле ввода текста, практически в каждом приложении для iPhone. Если вы случайно удалили текст, допустили ошибку форматирования или напечатали что-то, чего не хотели, встряхивание — это быстрый способ отменить или повторить предыдущее действие.
–
Что вы думаете об этих пяти советах? Есть ли у вас какие-то другие важные советы и хитрости для iPhone, которые, по вашему мнению, должны знать все пользователи? Делитесь своими мыслями и собственными хитростями в комментариях.
Программы для Windows, мобильные приложения, игры - ВСЁ БЕСПЛАТНО, в нашем закрытом телеграмм канале - Подписывайтесь:)