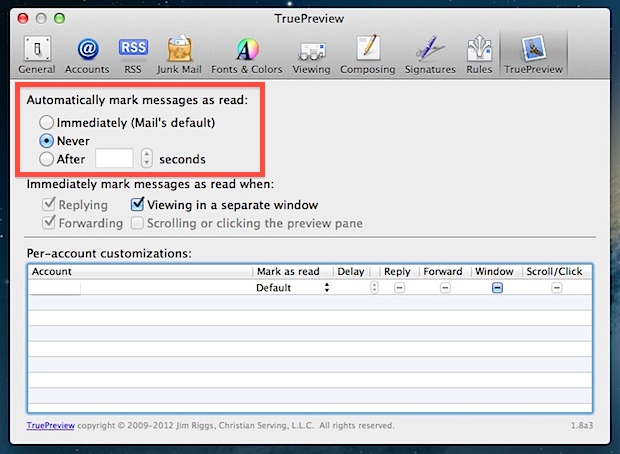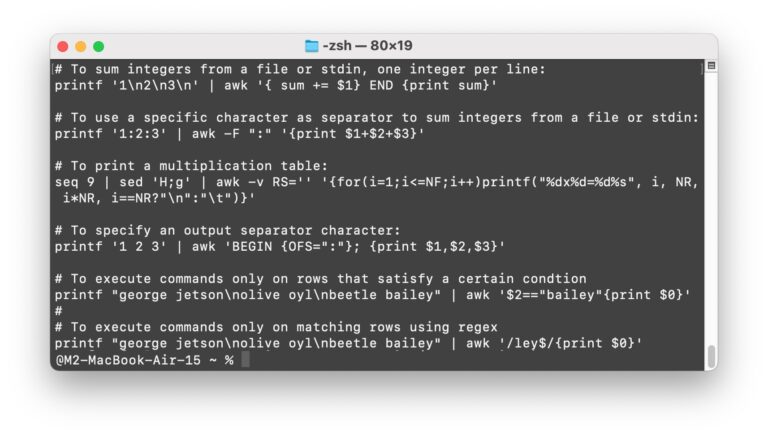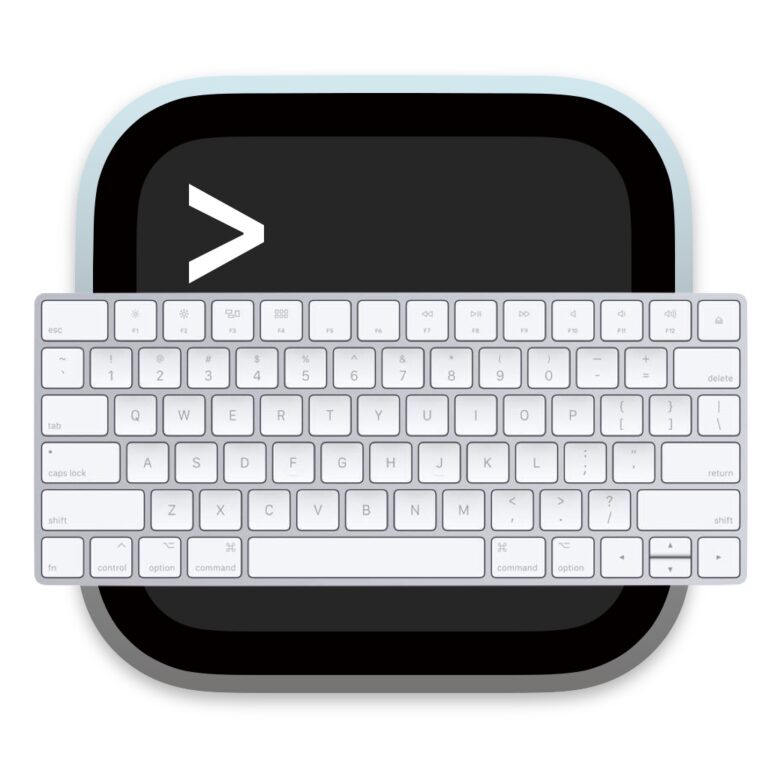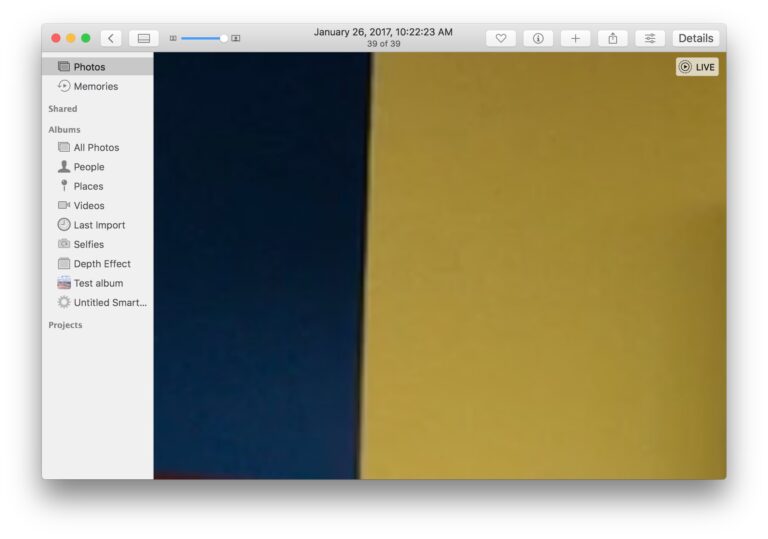4 способа конвертировать PDF в Word DOCX в Mac OS

Получали ли вы когда-нибудь файл PDF, который хотели бы преобразовать в формат Word DOC или DOCX? Обычно это необходимо, когда у вас есть PDF-файл, в котором вы хотите немного отредактировать содержимое, возможно, резюме или диссертацию, но, конечно, PDF-файл может быть более сложным. Если вы хотите преобразовать PDF-файл в формат DOC, DOCX, RTF или TXT, мы рассмотрим несколько вариантов выполнения работы по извлечению в Mac OS X. По сути, это противоположный сценарий преобразования документа Word в PDF через приложение Microsoft Office Word, но это так же часто необходимо.
Сначала мы рассмотрим, как вы можете использовать Google Docs для преобразования файла в формат Word, а затем расскажем, как потенциально можно извлечь текст из PDF-документа, который затем можно преобразовать в DOC или DOCX самостоятельно. Далее мы покажем вам платное решение от Adobe, которое представляет собой тщательный и сложный инструмент для преобразования PDF в DOC, который лучше всего подходит для профессиональных приложений, и альтернативное собственное приложение для Mac, которое предлагает аналогичные функции. Наконец, мы рассмотрим более автоматизированный метод, который является расширением первого подхода к извлечению текста, который может преобразовывать PDF в текстовые файлы, которые вы можете редактировать, что, возможно, наиболее подходит для случайного использования и с простыми файлами PDF.
Программы для Windows, мобильные приложения, игры - ВСЁ БЕСПЛАТНО, в нашем закрытом телеграмм канале - Подписывайтесь:)
Имейте в виду, что если файл, о котором идет речь, защищен паролем, вам необходимо сначала удалить пароль файла PDF, а затем запустить процесс преобразования.
Вариант 1. Преобразование файлов PDF в DOCX с помощью Документов Google
Интернет-документы Google имеют довольно впечатляющие встроенные инструменты преобразования PDF, как мы уже обсуждали ранее, и они работают довольно хорошо.
- Перейдите на сайт Google Документов и войдите в систему с учетной записью Google
- Нажмите кнопку «Загрузить» и выберите нужный файл PDF на Mac.
- Откройте меню «Файл» в Документах Google и выберите «Загрузить как», затем выберите «Microsoft Word (DOCX)» и сохраните файл Word DOCX на Mac.

Документы Google действительно хороши в преобразовании файлов PDF в пригодный для использования формат DOCX и часто очень хорошо сохраняют форматирование. Затем вы можете открыть файл DOCX в Microsoft Office или в приложении Apple Pages, чтобы убедиться, что преобразование прошло гладко.
Основным недостатком Google Docs является то, что для его использования требуется доступ в Интернет и доступ в Интернет, в противном случае это бесплатно и легко попробовать, и это может сработать для вас.
Вариант 2: скопировать текст из PDF и вставить в DOC в Mac OS X
Вы могли догадаться, что копирование и вставка достаточно эффективны для извлечения текста из файла PDF и его преобразования в файл DOC или DOCX? Это не совсем автоматическое преобразование PDF в DOC, и это довольно низкотехнологично, но если рассматриваемый PDF-файл в основном (или полностью) основан на тексте, он работает на удивление хорошо. Кроме того, вы можете преобразовать файл во что угодно, будь то doc, docx, rtf или даже pdf.
- Откройте файл PDF в приложении предварительного просмотра на Mac.
- С помощью курсора мыши выделите текст, который хотите скопировать, и нажмите Command + C.
- Перейдите в Microsoft Office, Word, Pages или любой текстовый редактор по выбору, вставьте его с помощью Command + V в документ и сохраните как обычно.
Вы также можете использовать Command + A для Select All, если хотите попытаться скопировать все содержимое документа.

Очень низкотехнологичный, правда? Но знаете что, это может сработать! Иногда это отлично работает, иногда не работает, это во многом зависит от файла PDF, из которого вы пытаетесь скопировать и получить текст. Затем вы можете сохранить файл как файл DOC или DOCX, когда закончите в Pages, Microsoft Office или в другом приложении.
Очевидно, что это наименее технический подход, и с такими минимальными усилиями, по крайней мере, стоит попробовать, прежде чем вы попробуете другие, более сложные методы, или прежде чем вкладывать деньги в продукт Adobe.
Вариант 3. Используйте экспорт PDF в Doc / DOCX / веб-приложение из Adobe
Безусловно, самый качественный вариант – это платный вариант от Adobe, который для начала создал формат PDF, поэтому неудивительно, что у них есть продукт, который позволяет конвертировать их формат файлов во что-то другое. Предложение Adobe представляет собой веб-приложение и поэтому работает в Mac OS X, iOS, Windows или Linux и может преобразовывать файл PDF в файлы DOC, DOCX, RTF или даже Excel XLSX.

Инструмент Adobe Converter, вероятно, является лучшим решением, если у вас есть тонны файлов PDF для преобразования и вам нужно сделать что-то с максимально возможным качеством, но цена кажется немного высокой просто для преобразования одного или двух файлов из PDF в Word, так что вы ‘ Придется определить, стоит оно того или нет.
К сожалению, самым большим недостатком этого решения Adobe является отсутствие возможности пробного запуска или тестирования, вам нужно заплатить, прежде чем вы сможете выяснить, работает оно или нет. Это звучит не слишком хорошо для многих пользователей, поэтому следующий вариант может быть более привлекательным для многих пользователей Mac, которые хотят выполнить преобразование файлов PDF.
Вариант 3B: попробуйте конвертер PDF в DOCX / DOC и т. Д.
Существует множество других платных вариантов, но если вы собираетесь искать PDF-конвертеры, которые не являются решением Adobe, вам следует стремиться к одному с возможностями OCR (оптическое распознавание символов), поскольку оно может помочь идентифицировать и более точно извлекать содержимое файла PDF. Это никогда не бывает особенно дешевыми решениями, но, к счастью, многие из них включают бесплатные пробные версии, так что вы можете провести тестовый запуск, чтобы определить, будут ли они работать для ваших нужд. Мы обсудим один из этих вариантов, называемый CISDEM PDF Converter OCR, но есть и многие другие.
- CISDEM PDF Converter OCR стоит 60 долларов США, доступна бесплатная пробная версия. позволяет выполнить тестовый запуск извлечения PDF, загрузить приложение и загрузить образ диска
- Перетащите PDF-файл, который хотите преобразовать, в открытое приложение.
- При необходимости отрегулируйте указанный PDF-файл и выберите выходной формат.
- Нажмите «Предварительный просмотр» или «Преобразовать», когда закончите, хорошо посмотрите экспортированный файл DOC / DOCX.


В нескольких тестах с различными файлами PDF это решение работает очень хорошо для извлечения всех данных из PDF и преобразования их в расширенные форматы файлов DOCX, но, как это часто бывает с этим типом преобразования файлов, точное форматирование документа часто теряется при сложных планировках. Это намного превосходит многие другие инструменты преобразования PDF, и с довольно простыми документами PDF результат почти идеален. Он также имеет то преимущество, что не требует доступа в Интернет или веб-браузера, поскольку приложение является родным для Mac. По сравнению с методами копирования и вставки или методами Automator он намного лучше, но вы действительно захотите протестировать его с помощью одного или двух пробных документов, прежде чем самостоятельно переходить к приложению.
Вариант 4: извлечение текста из файлов PDF с помощью Automator для Mac OS X
По сути, это автоматизированный подход к методу копирования и вставки, который мы обозначили как первый трюк, он не выполняет истинного преобразования PDF в Word DOC, но пытается извлечь текст и вывести его как RTF или TXT. файл, который при желании можно сохранить вручную в формате Word DOC или DOCX. Automator считается немного более продвинутым, поскольку он в основном создает автоматический макрос для задачи, которую вы настраиваете, но это не особенно сложно, если вы следуете инструкциям по настройке:
- Откройте Automator на Mac (в папке / Applications /) и создайте новый рабочий процесс, приложение или службу.
- Найдите и выберите «Получить выбранные элементы поиска», если вы хотите использовать это как услугу из контекстного меню, вызываемого правой кнопкой мыши (или используйте «Спросить элементы поиска», если вы хотите вызвать открытое диалоговое окно при запуске приложения или службы) , затем перетащите его в правую часть экрана действий
- Затем найдите «Извлечь текст PDF» и перетащите его под свой предыдущий выбор, затем выберите, хотите ли вы, чтобы вывод текста PDF был «Обычный текст» (TXT) или «Форматированный текст» (RTF).
- Нажмите кнопку «Выполнить», чтобы выполнить тестовое действие Automator Action, выберите файл PDF и позвольте ему преобразовать его в текстовый документ.
- Откройте экспортированный файл PDF и просмотрите его содержимое, чтобы определить, является ли это удовлетворительным методом.

Вам действительно нужно хорошенько взглянуть на экспортный документ PDF, чтобы определить, удовлетворительно ли полученное содержимое. Для стилизованного файла PDF вы можете заметить, что некоторые буквы и символы отсутствуют, но суть текста присутствует, как в этом примере ниже :

Опять же, это не сильно отличается от Варианта 1 копирования и вставки данных PDF в DOC или текстовый файл самостоятельно, но это полезно, если вы работаете со многими документами, поскольку автоматизирует этот процесс. Помните, что чем проще PDF-файл, тем лучше будет работать этот метод. Сложные PDF-файлы или PDF-файлы изображений не будут работать, поскольку текст не распознается (поскольку здесь нет OCR, это просто извлечение текста).
Почему бы не открыть PDF-файл в приложениях Pages, Office, TextEdit или XYZ?
Возможно, вы уже заметили, что вы не можете просто попытаться открыть файл PDF с помощью обычного текстового редактора в Mac OS X или любой другой ОС, так как он просто откроет тарабарщину. Вот почему вы должны либо извлечь содержимое PDF-файла вручную, а затем импортировать его в формат файла по вашему выбору, либо использовать доступные инструменты преобразования. Например, вот что происходит, когда вы пытаетесь загрузить PDF-файл в текстовый редактор Mac OS X, ни один из PDF-файлов не отображается без преобразования, копирования / вставки или извлечения, все отображается тарабарщиной:

Сработал ли один из вышеперечисленных методов для вашей конверсии? Сработал ли простой метод извлечения текста, чтобы захватить данные PDF и превратить их в DOC? Вы выбрали продукт Adobe? Знаете ли вы о другом решении для преобразования файлов PDF в формат DOC и DOCX в Mac OS X (или через Интернет)? Расскажите нам о своем опыте в комментариях!
Программы для Windows, мобильные приложения, игры - ВСЁ БЕСПЛАТНО, в нашем закрытом телеграмм канале - Подписывайтесь:)