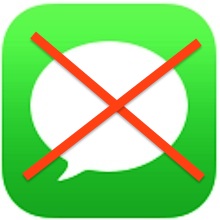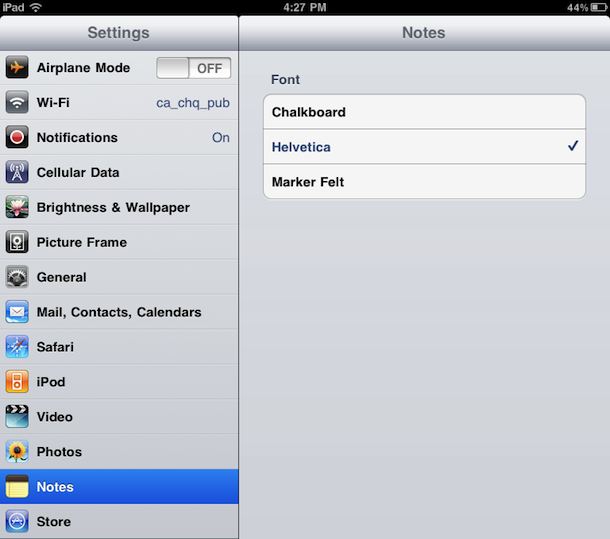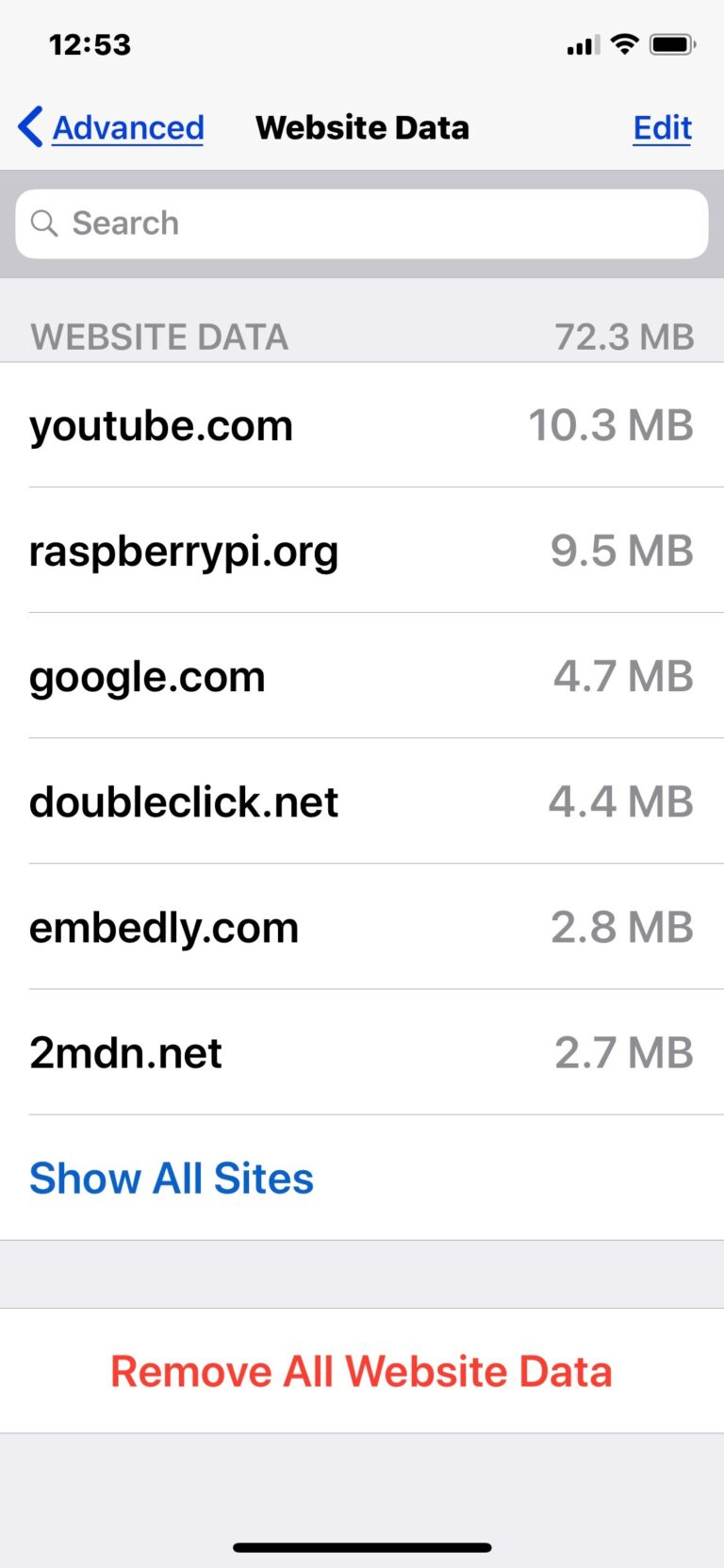4 способа быстрого доступа к корневому каталогу в Mac OS X

Как и в других формах unix, корневой каталог Mac OS X – это просто /, но из Finder он также берет имя вашего основного жесткого диска. По умолчанию это «Macintosh HD», и более новые версии Mac OS начали скрывать корневую папку от пользователей, потому что большинству пользователей просто не нужен доступ к корневым подкаталогам. Но, конечно же, некоторым пользователям Mac необходимо получить доступ и получить доступ к корневому каталогу своего Mac, и это то, что мы собираемся показать вам, как это сделать здесь.
Обратите внимание, что если вы переименовали Macintosh HD во что-то другое, вам нужно будет при необходимости заменить свое имя на протяжении всего пошагового руководства.
4 способа доступа к корневому каталогу Mac OS
Мы рассмотрим четыре различных способа доступа к корневому каталогу MacOS, macOS и Mac OS X. Это относится ко всем версиям современного системного программного обеспечения Mac.
1. Используйте сочетание клавиш “Перейти к папке”
Программы для Windows, мобильные приложения, игры - ВСЁ БЕСПЛАТНО, в нашем закрытом телеграмм канале - Подписывайтесь:)
Перейти к папке – одно из самых полезных сочетаний клавиш в Mac OS X Finder, поскольку вы можете мгновенно перейти в любое место, и корневой каталог не является исключением:
- В любом месте на рабочем столе Mac нажмите Command + Shift + G, затем введите / и нажмите Return, чтобы перейти к корневому каталогу (Macintosh HD)

Если вам не нужен частый доступ к корневому каталогу, использование сочетания клавиш может иметь наибольший смысл. Кроме того, общий / путь всегда ведет к корневому каталогу, даже если кто-то переименовал «Macintosh HD» во что-то другое, что делает его универсальным для всех Mac.
2. Перетащите «Macintosh HD» на боковую панель Finder.
Помещение Macintosh HD в список избранного на боковой панели Finder обеспечивает частый быстрый доступ и поддержку перетаскивания:
- Откройте окно Finder для любой папки, кроме «Все мои файлы», и щелкните по строке заголовка, потянув вниз до имени компьютера.
- Перетащите «Macintosh HD» на боковую панель Finder.

Теперь при нажатии на Macintosh HD происходит мгновенный переход в корневой каталог.
3. Покажите жесткие диски на рабочем столе, чтобы увидеть «Macintosh HD»
Для тех, кому удастся сохранить свои рабочие столы свободными, постоянный быстрый доступ к root возможен, показывая жесткие диски на рабочем столе:
- В любом месте Finder откройте меню Finder и выберите «Настройки».
- На вкладке «Общие» установите флажок «Жесткие диски», чтобы сразу отображать Macintosh HD (и любой другой подключенный жесткий диск).
Отображение жестких дисков на рабочем столе на самом деле было поведением по умолчанию до самых последних версий Mac OS X, но большинство пользователей никогда не покидали свой домашний каталог для доступа к файлам, поэтому вместо этого это стало новым окном Finder по умолчанию, прежде чем, наконец, привело к «Все мои» Файлы »в новейших версиях Finder.
4: Перейти в / из командной строки
Любой, кто работает в UNIX, найдет это очевидным, но доступ к корневому каталогу всегда возможен с помощью команды cd:
cd /
Другой вариант – использовать командную строку и открыть, чтобы перенести корневой каталог в графический интерфейс через Finder:
open /
Подкаталоги также можно запускать через open, указывая на их заданный путь.
Почему я не вижу / bin, / etc, / usr, / var, / private и другие элементы структуры каталогов Unix?
macOS и Mac OS X проявляют осторожность и по умолчанию скрывают большую часть содержимого корневого каталога от Finder. Если вы знаете, что делаете, и вам нужно раскрыть все и все корневые подкаталоги (например, ls -a / будет отображаться в командной строке), вам нужно будет установить скрытые файлы, которые будут отображаться в Mac OS X Finder. Каталоги и файлы, которые считаются скрытыми с помощью команды chflags, или те, которые содержат точку перед именем, будут отображаться светло-серым цветом, но в любом случае они доступны и по ним можно перемещаться с помощью Finder:

Обратите внимание на корневой каталог в структура файловой системы unix по сути, является высшим уровнем иерархии файловой системы и полностью отличается от учетной записи пользователя root, последняя из которых обеспечивает административный доступ высокого уровня к Mac.
Попав в корневой каталог Mac OS, вы столкнетесь со множеством различных скрытых и видимых папок и каталогов, которые составляют компоненты операционной системы. Если вам нужно немного больше информации о том, что означают эти каталоги, вы можете прочитать здесь, где немного объясняется структура каталогов Mac OS X.
Программы для Windows, мобильные приложения, игры - ВСЁ БЕСПЛАТНО, в нашем закрытом телеграмм канале - Подписывайтесь:)