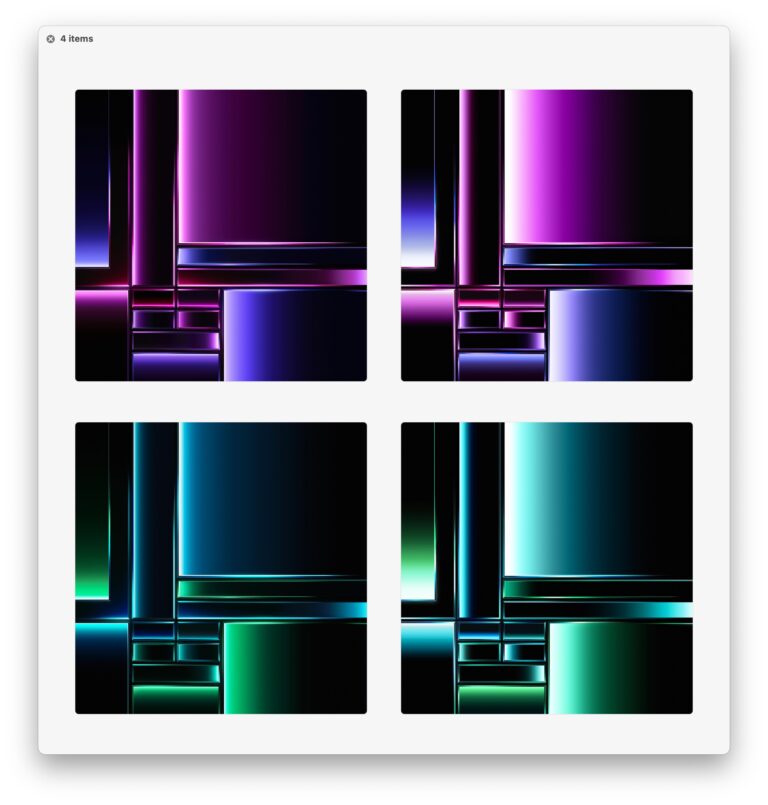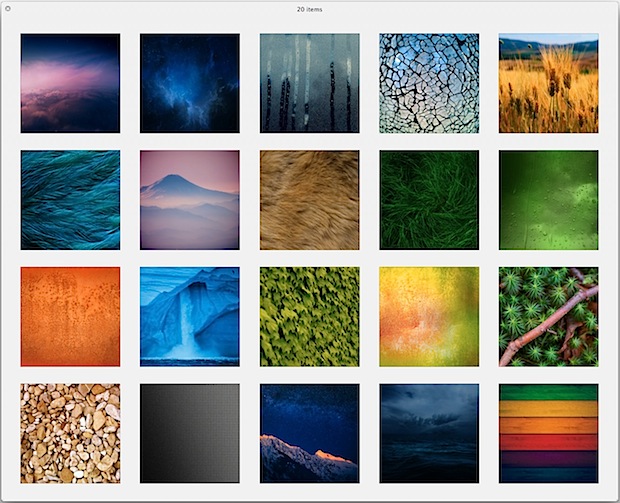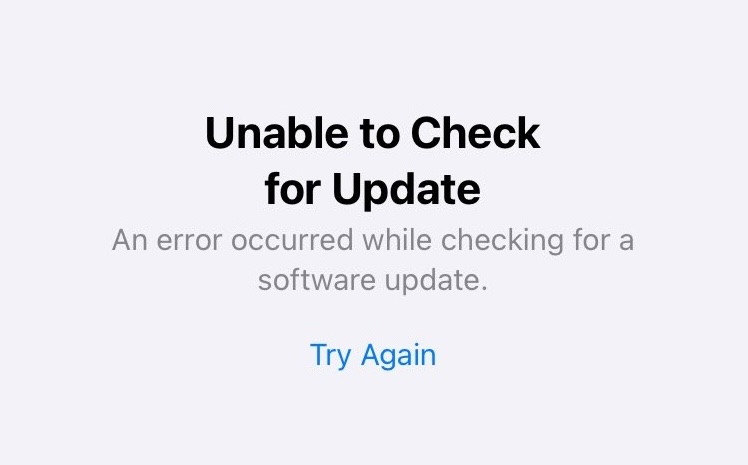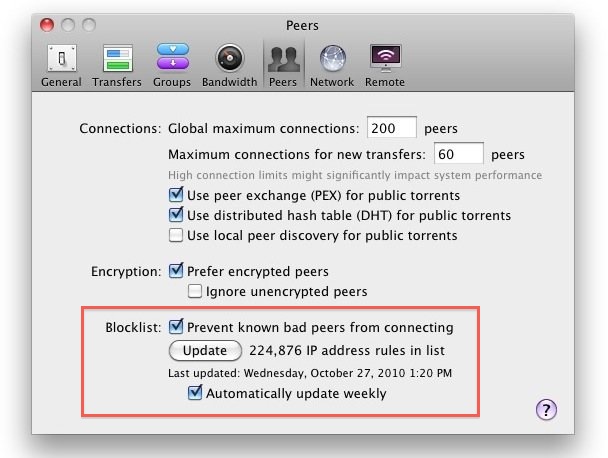4 основных совета для владельцев MacBook Air
MacBook Air может быть лучшим ноутбуком из когда-либо созданных, он чрезвычайно легкий, мощный, имеет потрясающее время автономной работы и каким-то образом объединяет все это в доступной упаковке. Чтобы получить максимальную отдачу от этого замечательного Mac, вы захотите выполнить эти четыре (ну, технически шесть) важных советов, которые охватывают то, что я обычно рекомендую каждому владельцу MacBook Air.
Искусственный интеллект поможет тебе заработать!

Программы для Windows, мобильные приложения, игры - ВСЁ БЕСПЛАТНО, в нашем закрытом телеграмм канале - Подписывайтесь:)
Независимо от того, приобрели ли вы новый Air впервые или являетесь давним владельцем Air, вы получите более красивый дисплей, больше места на экране, лучшую производительность аккумулятора и более удобную работу с ограниченным объемом памяти. через сверхбыстрые флешки.
1. Проверьте панель и откалибруйте цвета дисплея.
Найдите время, чтобы узнать производителя внутреннего дисплея MacBook Air, а затем откалибровать дисплей, если у вас есть панель LG. Это не означает, что одни панели уступают другим, все они превосходны, это просто вопрос используемого цветового профиля по умолчанию. Модели Air с дисплеями Samsung, похоже, лучше подходят к цветовому профилю по умолчанию, чем модели Air, поставляемые с панелями LG, которые после калибровки выглядят значительно лучше.
Самый быстрый способ проверить производителя вашей панели – через Терминал, который находится в / Applications / Utilities. Запустите Терминал и вставьте в командную строку следующее:
ioreg -lw0 | grep IODisplayEDID | sed "/[^<]*</s///" | xxd -p -r | strings -6
Если вы видите сообщение с префиксом «LP», у вас есть панель дисплея, которую следует вручную откалибровать, чтобы она выглядела лучше всего.
- Откройте «Системные настройки» в меню Apple и выберите «Дисплеи».
- Выберите вкладку «Цвета» и нажмите «Калибровать», затем установите флажок «Экспертный режим», чтобы получить наилучшие результаты.
Эффект очень сложно продемонстрировать на снимках экрана, потому что изображения не содержат профилей отображения, вам действительно нужно проверить это самостоятельно и выполнить калибровку (или использовать предварительно созданный цветовой профиль Air для дисплеев LG), чтобы увидеть заметную разницу, которая возможно. Суть в том, что после правильной калибровки цвета на дисплее MacBook Air станут ярче, а контрастность увеличится, благодаря чему дисплей будет выглядеть значительно лучше.

Калибровка дисплея занимает всего пару минут в «Экспертном режиме», просто обязательно откалибруйте цвета в нейтрально освещенной среде с временно увеличенной яркостью, чтобы получить наилучшие результаты.
2. Максимальное использование экрана с помощью полноэкранных приложений и скрытия док-станции
Полноэкранный режим приложений позволяет извлечь максимум из меньшего размера экрана MacBook Air, что особенно важно для 11-дюймовой модели, но все же дает хорошие преимущества для 13-дюймовой модели Air. Достаточно просто переключить кнопку полноэкранного режима в углу большинства приложений или установить для этого сочетание клавиш, если вы предпочитаете.

Если док-станция не работает в полноэкранном режиме, она автоматически скрывается – еще один отличный способ сэкономить место на экране. Все, что нужно для этого, – это ударить Command + Option + D, а док-станция автоматически исчезнет и снова появится при наведении курсора рядом с ней. Или вы можете переключить его самостоятельно в настройках Dock.

Это два простейших приема, позволяющих максимально эффективно использовать экран меньшего размера, но мы рассмотрели больше советов по продуктивной работе с маленькими экранами, если вы заинтересованы в более продвинутых решениях.
3. Изучите 2 простейших приема для увеличения срока службы батареи

MacBook Air сам по себе обеспечивает звездное время автономной работы, но, чтобы получить максимальное время автономной работы от вашего Air, вам нужно сосредоточиться на двух вещах:
- Управляйте яркостью экрана на разумном уровне, максимальное время автономной работы составляет менее 65%.
- Сведите к минимуму активно запущенные приложения, стремясь продлить срок службы батареи
Для достижения наилучших результатов выберите яркость экрана 50% (или меньше) и закройте все приложения, которые не нужны для выполнения текущей задачи. Простая уловка для последнего – использовать функцию «Сделай сам», а затем выборочно запускать одно или два приложения, которые необходимы для выполнения работы, сводя фоновую активность к минимуму.
Хотите еще большего времени автономной работы? следуйте некоторым другим советам, чтобы еще больше увеличить эту батарею, относящуюся ко всем MacBook, будь то Air, Pro, Retina или что-то еще, что вы качаете. И не забывайте обновляться до OS X Mavericks, когда это возможно, потому что у нее есть серьезные функции по увеличению заряда батареи.
4. Положитесь на дешевое внешнее хранилище для носителей и резервных копий
Пожалуй, единственная слабость MacBook Air – это размер встроенного SSD-накопителя, который может быть неадекватным по сравнению с ноутбуками, в которых используются старые жесткие диски. К счастью, дешевые внешние накопители сейчас стали нормой, и очень легко дополнить молниеносный встроенный накопитель доступными и портативными внешними решениями.
Владельцы 13-дюймовой модели должны потратить немного времени, чтобы купить большая SD-карта
с приличной емкостью хранилища, которое удобно помещается в кардридер сбоку и добавляет много места для хранения по крошечной цене, что делает его отличным местом для хранения медиафайлов, фильмов, фотографий, загрузок и других вещей, которые не нужны t обязательно должен быть на основном диске. К сожалению, владельцы 11 ″ Air не получают опцию SD-карты, но внешний флеш-накопитель micro USB может пойти на приличный компромисс и при этом оставаться достаточно маленьким, чтобы не мешать, даже если он действительно торчит из USB-разъема.

Говоря о внешнем хранилище, возьмите большой внешний портативный диск
и разделите его, чтобы он служил как универсальным носителем, так и местом назначения Time Machine. Это позволяет использовать один диск для резервного копирования и хранения файлов и избежать путаницы кабелей, где бы вы ни находились, в пути или за столом.
Программы для Windows, мобильные приложения, игры - ВСЁ БЕСПЛАТНО, в нашем закрытом телеграмм канале - Подписывайтесь:)