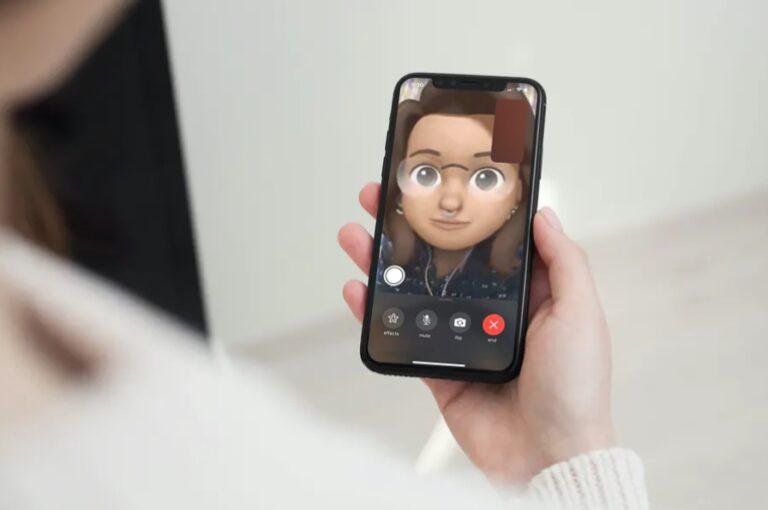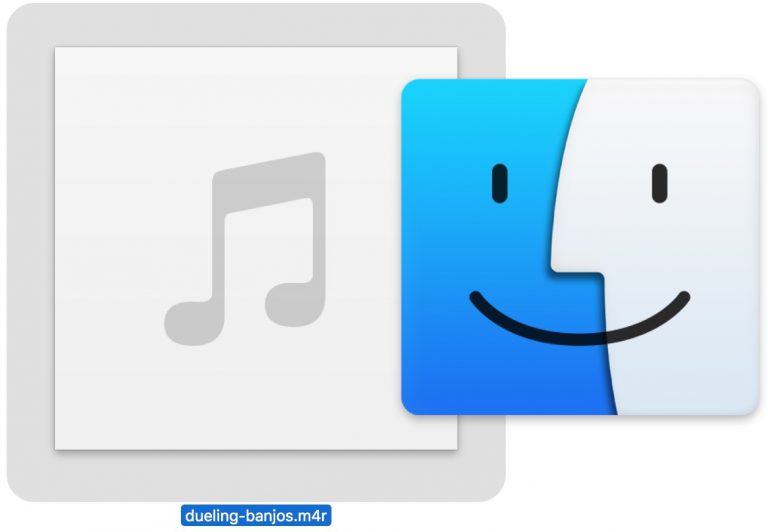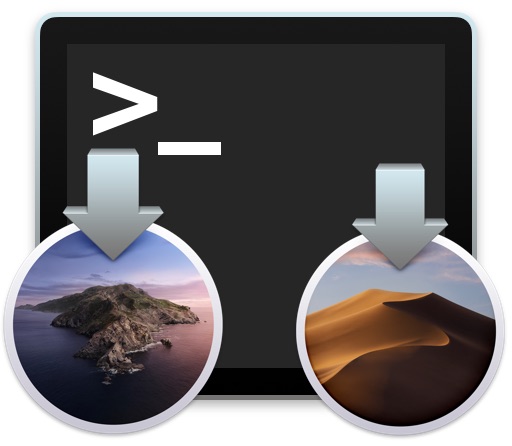3 способа восстановить удаленные голосовые заметки на iPhone / iPad

Случайно удалили голосовую заметку на iPhone или iPad? Или вы потеряли все свои записи после неприятного инцидента с обновлением iOS? Не нужно паниковать, так как у вас есть несколько способов вернуть потерянные голосовые заметки на свое устройство.
Встроенное приложение «Голосовые заметки» – очень простое приложение, которое позволяет записывать звук на ваше устройство. Абсолютная простота позволяет очень легко случайно удалить голосовые записи, так как все, что требуется, – это одно неуместное нажатие или неправильное нажатие. Вы даже не получите дополнительных запросов на подтверждение удаления. Кроме того, иногда неудачные обновления программного обеспечения могут привести к потере данных. С другой стороны, если вы готовы потратить время, вы можете восстановить их либо из папки «Недавно удаленные», либо из предыдущей резервной копии iCloud или iTunes, восстановив свое устройство.
Программы для Windows, мобильные приложения, игры - ВСЁ БЕСПЛАТНО, в нашем закрытом телеграмм канале - Подписывайтесь:)
Не знаете, с чего начать или какие у вас есть варианты? Мы здесь, чтобы помочь. В этой статье мы рассмотрим три различных способа восстановления удаленных голосовых заметок на вашем iPhone и iPad.
Восстановить удаленные голосовые заметки из папки недавно удаленных
Все голосовые заметки, которые вы случайно удалили в приложении «Диктофон», можно легко восстановить за пару секунд. Это связано с тем, что они не удаляются с вашего устройства навсегда, а хранятся в папке «Недавно удаленные». Вот что вам нужно сделать:
- Запустите приложение «Голосовые заметки» на своем iPhone или iPad и нажмите на значок шеврона в верхнем левом углу экрана.

- Это покажет вам все папки, которые вы создали в приложении, включая папку «Недавно удаленные», которая нам нужна. Нажмите на него.

- Теперь вы увидите все записи, которые вы удалили за последние 30 дней. Нажмите «Редактировать» в правом верхнем углу экрана, чтобы войти в меню выбора.

- Теперь просто выберите голосовые заметки, которые вы хотите вернуть, и нажмите «Восстановить». Подтвердите, когда вы получите дополнительное приглашение, и все будет готово.

Все голосовые записи будут немедленно восстановлены в соответствующие папки. Конечно, этот метод может быть быстрым и простым, если вы случайно удалили записи за последние 30 дней. Но если файлы старше, вам нужно будет полагаться на следующий метод.
Восстановить удаленные голосовые заметки из резервной копии iCloud
Если вы потеряете все данные в приложении «Диктофон» после неудачного обновления программного обеспечения, вы можете восстановить их из предыдущей резервной копии iCloud, если будете достаточно быстро. Чтобы восстановить iPhone или iPad из резервной копии iCloud, вам необходимо сначала полностью стереть данные с устройства, поскольку эта опция доступна только при настройке устройства. Давайте посмотрим на необходимые шаги, не так ли?
- Перейдите в «Настройки» на главном экране вашего iPhone или iPad. В меню настроек прокрутите вниз и выберите «Общие», чтобы продолжить.

- Затем прокрутите вниз до самого низа и нажмите «Сброс».

- Здесь у вас будет несколько вариантов сброса настроек устройства. Вам нужно выбрать «Стереть все содержимое и настройки». Обязательно подтвердите свое действие, когда вам будет предложено.

- Вам нужно будет подождать несколько минут, пока процесс восстановления будет завершен, но как только он будет завершен, вы попадете на экран приветствия, где вы сможете начать настройку своего устройства, как будто оно совершенно новое. Следуя инструкциям на экране, вы увидите следующий экран для восстановления данных. Выберите «Восстановить из резервной копии iCloud», и все готово.

На этом этапе вам просто нужно дождаться завершения процесса восстановления, который может занять несколько минут. Когда ваше устройство загрузится после восстановления, откройте приложение «Диктофон», и вы найдете все потерянные записи.
Помните, что этот конкретный метод полезен только в том случае, если резервная копия iCloud была сделана до удаления голосовых заметок с вашего устройства. Поскольку iCloud автоматически создает резервную копию вашего iPhone или iPad, когда он подключен и подключен к Интернету, вам нужно действовать быстро, иначе вы можете слишком поздно их восстановить.
Восстановить удаленные голосовые заметки из локальной резервной копии
Если вы не платите за службу Apple iCloud, скорее всего, вы используете свой компьютер для локального резервного копирования своего iPhone или iPad. Независимо от того, используете ли вы Mac или ПК с Windows, вы можете выполнить следующие действия, чтобы восстановить удаленные голосовые заметки из локальной резервной копии, восстановив устройство:
- Прежде всего, подключите iPhone или iPad к компьютеру с помощью USB-кабеля для зарядки. Если вы работаете в Windows, запустите iTunes, а если вы используете Mac, откройте новое окно Finder. В iTunes вы увидите подключенное устройство прямо под строкой меню. На Mac вы найдете его на боковой панели в разделе «Местоположения».

- Нажав на свое устройство, вы попадете в раздел сводки в iTunes (раздел «Общие» на Mac). Независимо от того, на какой платформе вы находитесь, параметры, которые вы видите на экране, в основном будут одинаковыми. Здесь нажмите «Восстановить резервную копию».

- Затем вы получите всплывающее окно с просьбой выбрать резервную копию, которую вы хотите использовать для восстановления. Нажмите «Восстановить», чтобы начать процесс.

Весь процесс может занять много времени, поэтому оставьте устройство подключенным и наберитесь терпения. Запустите приложение «Диктофон» при загрузке устройства, чтобы проверить, все ли удаленные записи находятся в исходном месте.
Если ваше устройство использует службу Apple Find My, iTunes / Finder сначала попросит вас отключить ее. Однако, если вы не знаете об этом, вы можете узнать, как отключить Find My на своем iPhone и iPad.
Как и в случае с iCloud, будьте осторожны, выбирая резервную копию, которая была сделана до даты удаления всех ваших файлов. Преимущество локальных резервных копий в том, что они всегда выполняются вручную, и поэтому вам не нужно беспокоиться о перезаписи данных резервного копирования, в отличие от резервных копий iCloud.
Вы тоже используете приложение Voice Memos на своем Mac? В этом случае стоит отметить, что папка «Недавно удаленные» доступна и в версии приложения для macOS. Поскольку записанные файлы синхронизируются между вашими устройствами через iCloud, вы можете использовать его на всякий случай, если случайно удалите какие-либо голосовые заметки.
Мы надеемся, что вы смогли восстановить все аудиофайлы, которые вы потеряли или случайно удалили из приложения «Диктофон». Какой из этих трех методов вы использовали для их восстановления? Как часто вы используете голосовые заметки на своем iPhone и iPad? Поделитесь с нами своим личным опытом и выскажите свои мысли в разделе комментариев ниже.
Программы для Windows, мобильные приложения, игры - ВСЁ БЕСПЛАТНО, в нашем закрытом телеграмм канале - Подписывайтесь:)