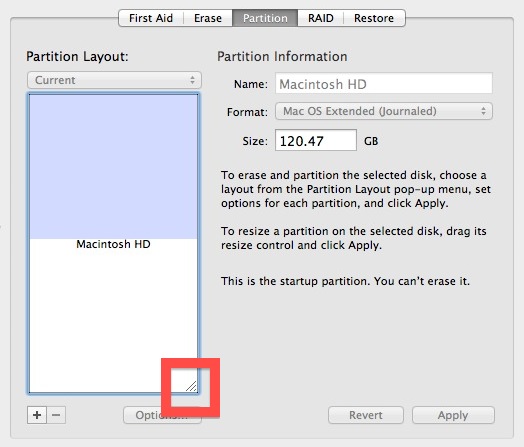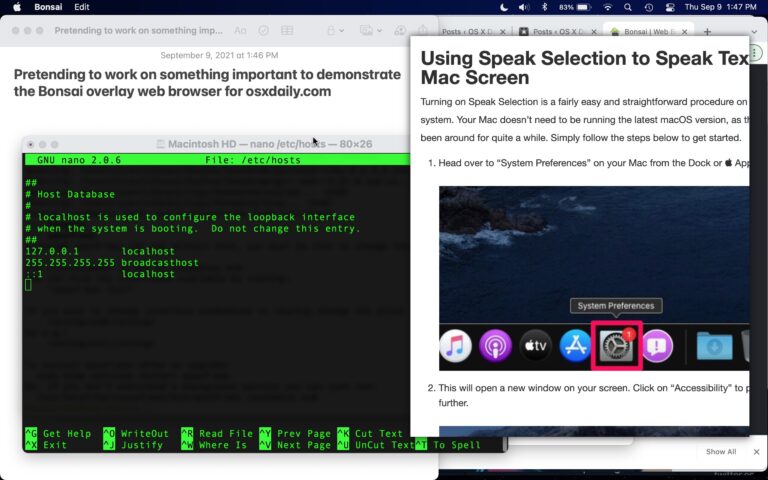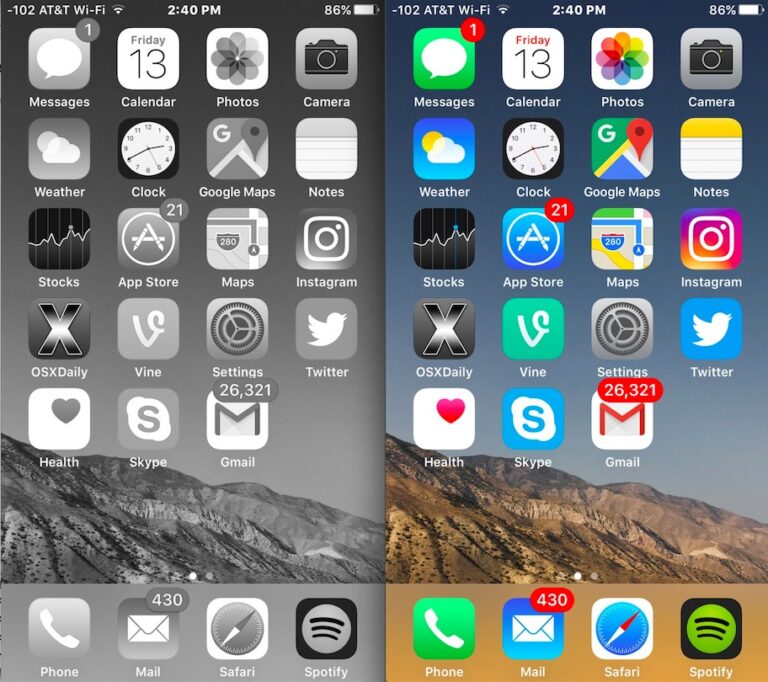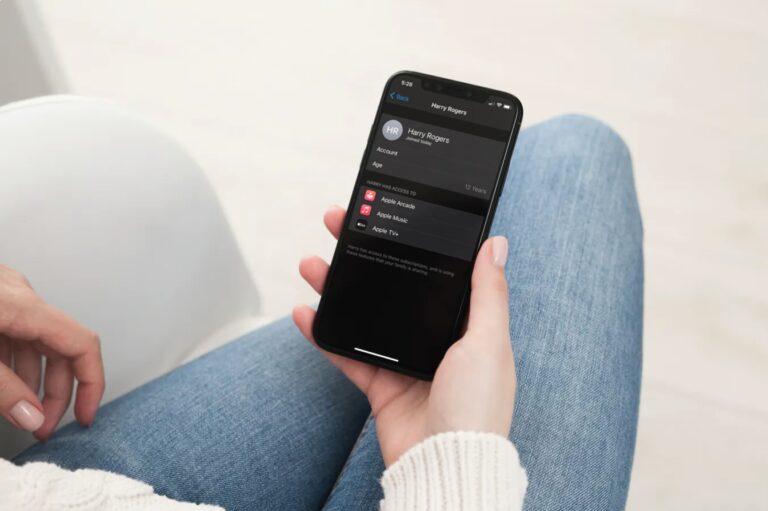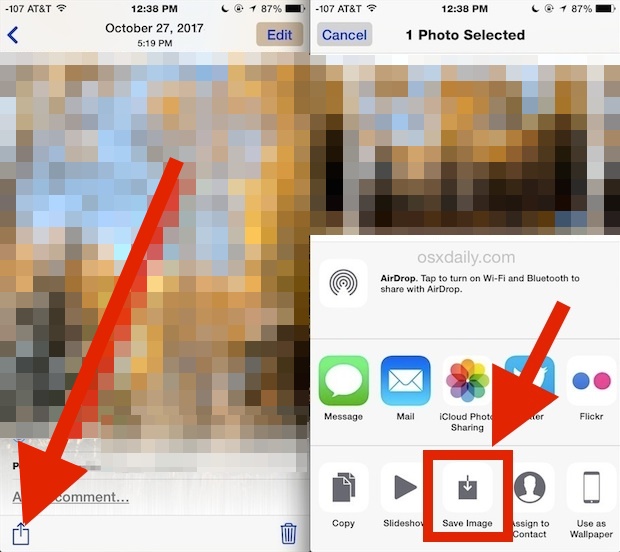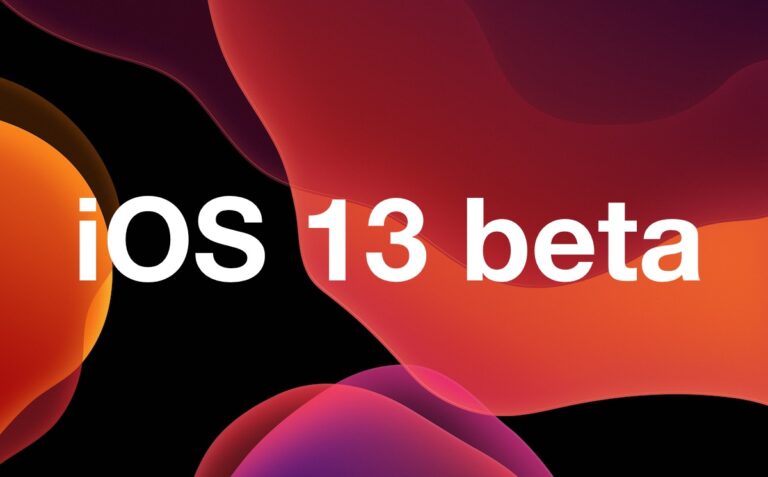Как установить macOS Sonoma на виртуальную машину с UTM

Вы можете бесплатно установить и запустить macOS Sonoma на виртуальной машине с использованием UTM. UTM работает на Mac, iPhone и iPad, но мы сосредоточимся конкретно на установке macOS Sonoma на виртуальной машине UTM, работающей на Mac.
Да, это означает, что вы можете запустить виртуализированную установку macOS Sonoma поверх macOS Sonoma, macOS Ventura или даже macOS Monterey, в зависимости от версии системного программного обеспечения, на которой работает хостовая операционная система.
В этом руководстве описан полный набор шагов по установке macOS Sonoma на виртуальную машину с использованием UTM на Mac.
Как установить MacOS Sonoma на виртуальную машину UTM
Программы для Windows, мобильные приложения, игры - ВСЁ БЕСПЛАТНО, в нашем закрытом телеграмм канале - Подписывайтесь:)
Мы собираемся настроить виртуальную машину для macOS Sonoma:
- Загрузите последнюю версию macOS Sonoma IPSW отсюда (14.2.1 на момент написания статьи, прямая ссылка для скачивания: здесь)
- Скачать UTM для Mac бесплатно и установите, скопировав его в папку /Applications.
- Запустите UTM на Mac
- Выберите «Создать новую виртуальную машину» или нажмите кнопку «+», чтобы создать новую виртуальную машину.
- Выберите «Виртуализировать».
- Выберите «MacOS 12+»
- На экране выбора IPSW нажмите «Обзор» и выберите файл образа UniversalMac_Restore.ipsw, который вы скачали ранее.
- Настройте аппаратное распределение виртуальной машины. Для производительности рекомендуется установить как минимум следующие минимальные значения: 8 ГБ ОЗУ, 4 ядра ЦП, 64 ГБ дискового пространства или больше.
- Назовите виртуальную машину, чтобы сохранить ее, например «MacOS Sonoma», и выберите «Сохранить».
- Теперь вы снова окажетесь на экране UTM и увидите виртуальную машину MacOS Sonoma, поэтому выберите ее, а затем нажмите кнопку воспроизведения/пуска, чтобы запустить виртуальную машину Sonoma.
- При запуске виртуальной машины вам будет предложено подтвердить, хотите ли вы установить MacOS, и подтвердить это.
- Пусть установка MacOS Sonoma в виртуальную машину продолжится восстановлением через файл IPSW, это не будет похоже на типичную установку macOS, потому что идет восстановление, а не установка (может выглядеть так, будто крутится, но в названии есть индикатор прогресса) полоса окна UTM для macOS Sonoma)
- По завершении установки macOS Sonoma загрузится со знакомым экраном приветствия MacOS.
- Пройдите типичный процесс установки macOS Sonoma и вскоре вы окажетесь на рабочем столе виртуализированной установки macOS Sonoma в UTM.









Теперь вы используете виртуализированную MacOS Sonoma в UTM.
Это полная установка macOS Sonoma с доступом к Интернету, возможностью установки обновлений системного программного обеспечения в обычном режиме, а если вы войдете в систему с помощью Apple ID, вы также сможете использовать все типичные службы Apple внутри виртуальной машины. Это делает виртуальную машину действительно полезной для тестирования и разработки, поскольку по сути это виртуальный Mac, и все, что вы делаете внутри виртуальной машины, не повлияет на хост-компьютер (за исключением любых файлов/папок, которые вы все равно решите разделить между ними).
Использование UTM для установки macOS Sonoma на виртуальную машину, вероятно, является самым простым подходом, но существуют и другие варианты виртуализации, некоторые бесплатные, а некоторые платные, с различными функциями и возможностями. Если вы ищете бесплатные решения, UTM, Viable и VirtualBox отлично подойдут, а если вы серьезно относитесь к виртуализации и хотите больше профессиональных функций, возможно, вам стоит изучить VMWare и Parallels.
Хотя эта статья, очевидно, предназначена для запуска macOS Sonoma на виртуальной машине поверх MacOS, вы также можете запустить бета-версию Sonoma на виртуальной машине с использованием UTM, запустить Windows 11 на Mac с UTM, запустить Fedora Linux на виртуальной машине Mac с UTM и многое другое. более.
Если вас интересует эта тема, ознакомьтесь с другими нашими статьями о виртуальных машинах и UTM.
Программы для Windows, мобильные приложения, игры - ВСЁ БЕСПЛАТНО, в нашем закрытом телеграмм канале - Подписывайтесь:)