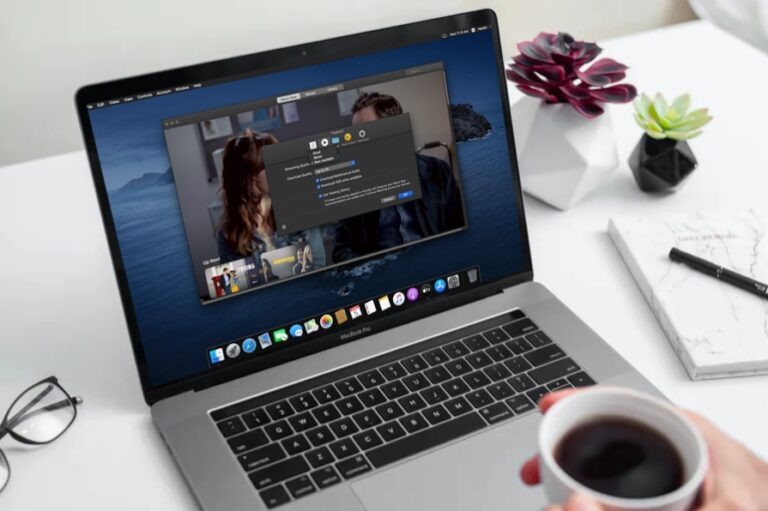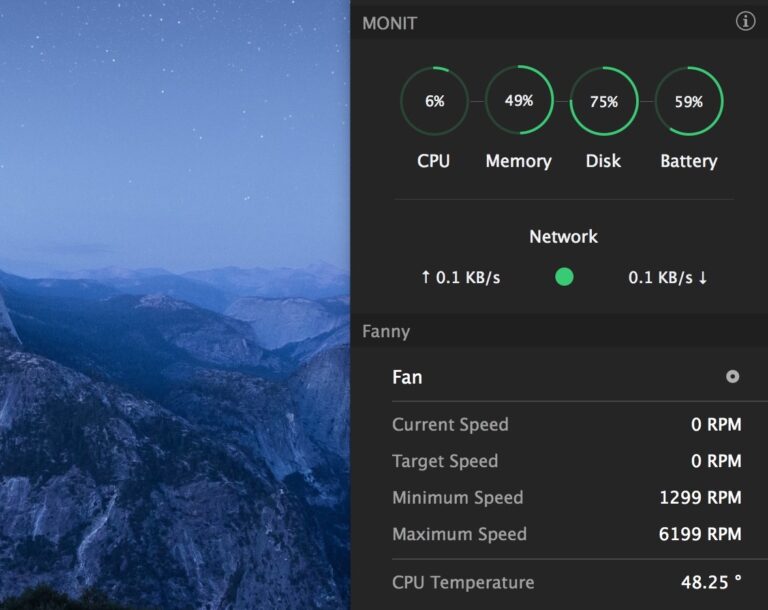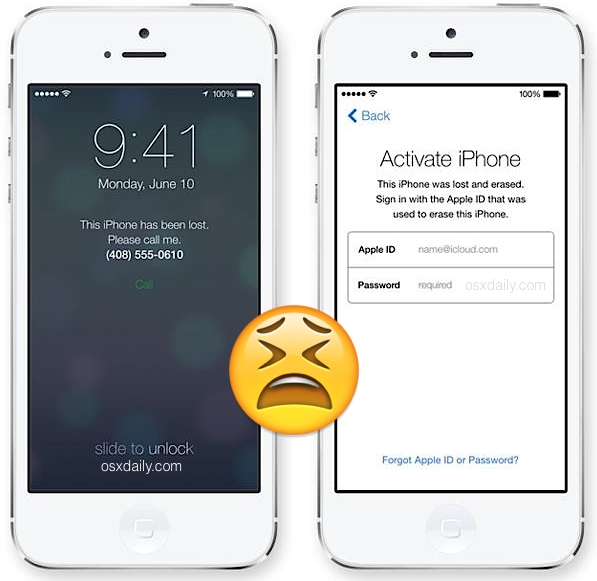Как установить папку Finder по умолчанию в MacOS

Finder — это встроенный файловый менеджер в macOS, который работает практически постоянно, как только вы входите в систему. Он позволяет пользователям систематизировать и находить все файлы, хранящиеся на их компьютерах Mac. По умолчанию при запуске окна Finder отображаются все последние файлы, но при необходимости это можно изменить.
Не все хотят видеть самые последние файлы, щелкнув значок Finder, расположенный в Dock. У людей есть свои предпочтения, и некоторые могут захотеть открыть определенную папку или каталог для быстрого доступа к определенному набору файлов. Тем, кому это нужно, Apple предоставляет возможность изменить папку по умолчанию, в которую открывается Finder. Доступ к этому параметру можно получить в настройках Finder.
Если вы новичок в экосистеме macOS, вам может быть сложно разобраться в этом самостоятельно, но мы здесь, чтобы помочь. В этой статье мы покажем вам, как легко установить или изменить папку Finder по умолчанию в macOS.
Как установить папку по умолчанию в Finder на Mac
Программы для Windows, мобильные приложения, игры - ВСЁ БЕСПЛАТНО, в нашем закрытом телеграмм канале - Подписывайтесь:)
Это не новый параметр, поэтому следующие шаги применимы для всех последних версий macOS. Давайте посмотрим, что вам нужно сделать:
- Нажмите на опцию Finder в строке меню, как показано ниже. Если вы его не видите, скорее всего, на вашем рабочем столе активно другое окно приложения.

- Затем выберите «Настройки» / «Настройки» в раскрывающемся меню, чтобы продолжить.

- Это откроет крошечное новое окно на вашем Mac. Здесь вы найдете настройку «Показать новые окна Finder». По умолчанию установлено значение «Недавние», как упоминалось ранее. Нажмите здесь.

- Вам будет предложено несколько папок и мест хранения. Нажмите «Другое», если вы хотите использовать папку, которой нет в этом списке.

- Теперь просто просмотрите, найдите и выберите именно ту папку, которую вы хотите использовать. Нажмите «Выбрать», чтобы установить ее в качестве папки по умолчанию.

Вот и все. С этого момента Finder будет открывать выбранную вами папку вместо «Недавних».
Некоторые пользователи могут предпочесть использовать «Документы» в качестве папки Finder по умолчанию, чтобы они могли быстро получить доступ к своим рабочим PDF-файлам, электронным таблицам и другим важным файлам. Другие могут захотеть использовать домашнюю папку, в которой хранятся все файлы вашего рабочего стола, загрузки, изображения, видео, музыка и многое другое.
Мы хотели бы отметить одну важную вещь. Если к вашему Mac подключен внешний накопитель, будь то SD-карта, флэш-накопитель USB или внешний жесткий диск, приложение Finder может запустить корень этого подключенного диска, даже если в настройках Finder установлена другая папка. К сожалению, это невозможно изменить.
Это одна из первых вещей, которые опытные пользователи MacOS, знающие об этом параметре, изменят при настройке нового Mac. Это дает им более точный контроль над файлами, к которым они могут получить доступ как можно быстрее. Настройки Finder также позволяют вам контролировать, какие элементы отображаются на рабочем столе вашего Mac. Вы можете узнать больше о других приемах Finder, которыми вы можете воспользоваться, прямо здесь.
Надеемся, вам удалось установить наиболее часто используемую папку на вашем Mac в качестве папки Finder по умолчанию. Какую папку вы выбрали по умолчанию в настройках Finder? Есть ли у вас какие-либо конкретные советы, связанные с Finder, которыми вы могли бы поделиться? Не стесняйтесь делиться своими идеями и ценными мнениями в разделе комментариев ниже.
Программы для Windows, мобильные приложения, игры - ВСЁ БЕСПЛАТНО, в нашем закрытом телеграмм канале - Подписывайтесь:)