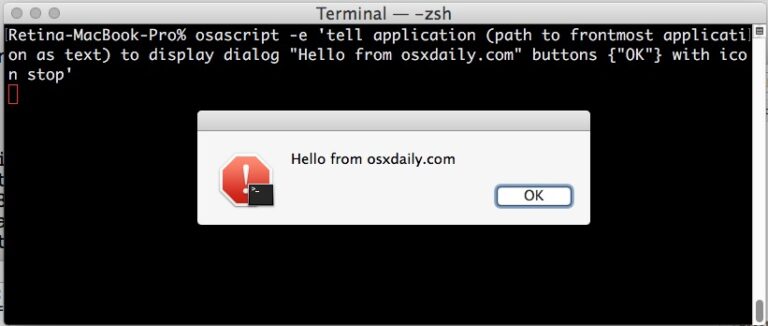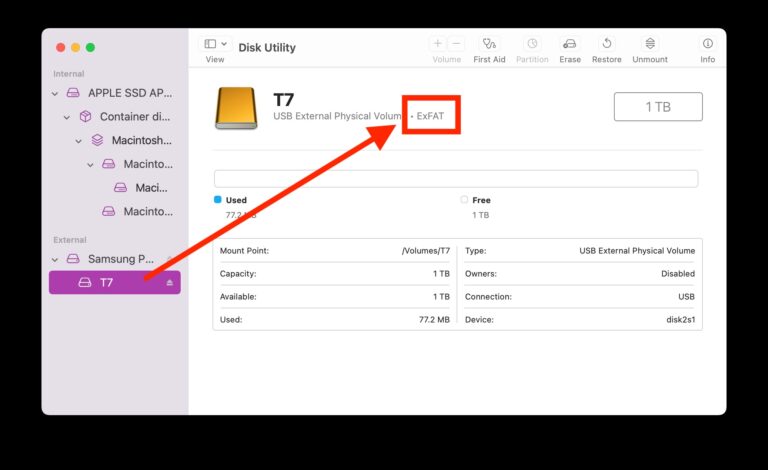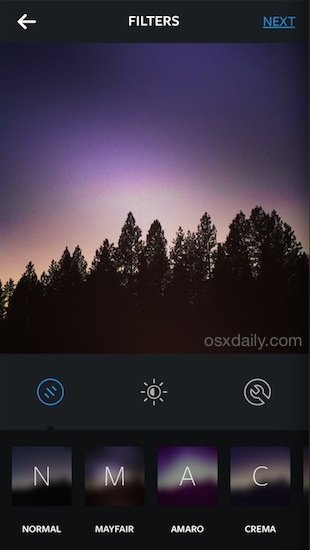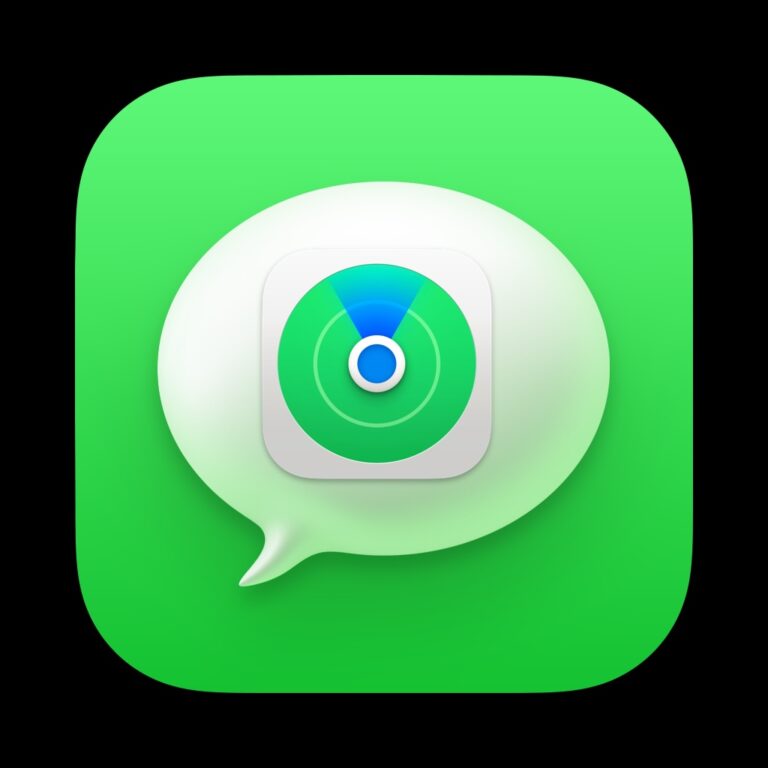Как восстановить несохраненные документы Word на Mac с помощью автоматического восстановления

Хотя вам следует выработать привычку часто сохранять документы во время работы с ними, в том числе в Microsoft Word, не всегда все идет по плану. Многие современные приложения Mac автоматически сохраняют прогресс по мере работы, и Microsoft Word — одно из них. Благодаря функции автовосстановления, которая сохраняет файл восстановления ваших данных каждые 10 минут в фоновом режиме во время работы, вы сможете восстановить файлы и документы из Word в случае сбоя Word или даже всего Mac.
В этом руководстве будет показано, как использовать функцию автоматического восстановления Microsoft Word на Mac, а также, если это не удается, способ ручного доступа к файлам автоматического восстановления из Microsoft Word в файловой системе MacOS с использованием скрытого каталога. Эти приемы должны помочь вам восстановить несохраненные документы Word с вашего Mac.
Word разбился из-за несохраненного документа? Попробуйте сначала использовать автовосстановление Word!
Если Word произошел сбой во время работы над документом, попробуйте сначала использовать встроенную функцию автоматического восстановления. Сделать это тоже очень просто.
Программы для Windows, мобильные приложения, игры - ВСЁ БЕСПЛАТНО, в нашем закрытом телеграмм канале - Подписывайтесь:)
Просто перезапустите Word.
Автовосстановление попытается восстановить последний файл(ы) или документ(ы), над которыми работала. Они должны открыться автоматически, и вам не нужно больше вмешиваться.
Если вы открываете Word и ваши несохраненные документы не загружаются автоматически с помощью встроенной функции автоматического восстановления, попробуйте следующий, более технический процесс восстановления.
Как восстановить несохраненные документы Word на Mac вручную
Если перезапуск Word не восстановил ваши документы автоматически, вы можете попробовать этот трюк:
- Зайдите в Finder на Mac
- Откройте меню «Перейти» и выберите «Перейти к папке» (при желании нажмите Command+Shift+G в Finder, чтобы открыть меню «Перейти к папке»).
- Точно введите следующий путь к файлу в папке «Перейти к папке»:
- Нажмите клавишу возврата/ввода на клавиатуре Mac, чтобы перейти в каталог Word AutoRecovery в вашем домашнем каталоге.
- Открывайте документы или файлы, найденные в каталоге AutoRecovery, пока не найдете соответствие тому, что вы хотите восстановить.
~/Library/Containers/com.Microsoft/Data/Library/Preferences/AutoRecovery/
Важно помнить, что функции автосохранения и автовосстановления срабатывают самостоятельно каждые 10 минут, поэтому вы можете потерять 10 минут изменений или ввода в документ, но вы сможете восстановить весь файл из Word с помощью этого трюка.
Автовосстановление лучше всего подходит для восстановления несохраненных документов Word после сбоев, и вы не хотите полагаться на него для сохранения ваших данных в целом. Полезно выработать привычку регулярно сохранять свою работу и документы по мере работы над ними.
Если приведенные выше уловки полностью провалились, не сдавайтесь. Вы можете использовать сторонние инструменты восстановления для восстановления удаленных файлов, как показано здесь.
И кстати, если этот последний трюк кажется вам совершенно сумасшедшим — копаться в какой-то скрытой папке в файловой системе, чтобы восстановить несохраненный файл с помощью функции автосохранения Words, это не так, на самом деле это именно то, что Microsoft рекомендует самостоятельно. сайт поддержки!
Удалось ли вам восстановить несохраненный документ из Word с помощью функции автоматического восстановления в Word для Mac? Вы нашли другое решение? Сообщите нам, какой прием сработал для вас или какой метод вы использовали для восстановления документов из Word на Mac.
Программы для Windows, мобильные приложения, игры - ВСЁ БЕСПЛАТНО, в нашем закрытом телеграмм канале - Подписывайтесь:)