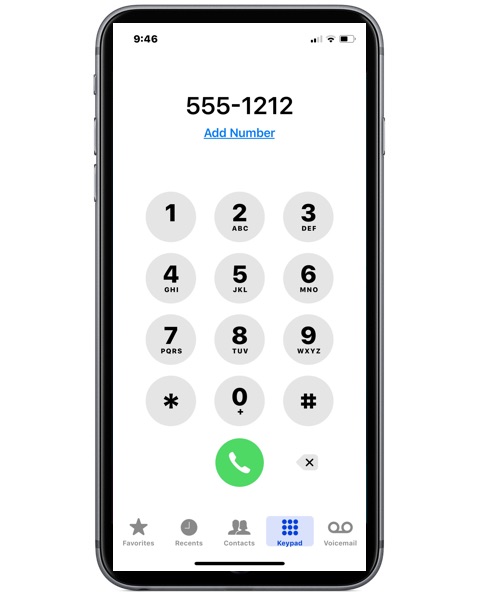Как установить инструменты VMWare в Windows на VMWare Fusion для Mac


VMWare Tools — это дополнительный набор инструментов для установки на виртуальную машину Windows в VMWare, который позволяет упростить обмен файлами между операционной системой хоста Mac и виртуальной машиной Windows, а также предоставляет некоторые другие полезные функции, такие как синхронизация времени между хостом и клиентом. , возможность передавать данные туда и обратно между хостом и клиентом, дополнительные параметры настройки и многое другое.
Инструменты VMWare не нужны для простого запуска виртуальной машины, и они нужны не всем, но опытные пользователи или те, кто хочет иметь простые возможности для обмена файлами между виртуальной машиной Windows и хостовой MacOS, могут особенно оценить эти функции и захотеть они установлены в VMWare Fusion на своей виртуальной машине.
Мы покажем вам два способа установки VMWare Tools на виртуальную машину Windows в VMWare; используя простой установщик и установив его вручную с помощью файла ISO.
Как установить инструменты VMWare в Windows на VMWare Fusion для Mac
Программы для Windows, мобильные приложения, игры - ВСЁ БЕСПЛАТНО, в нашем закрытом телеграмм канале - Подписывайтесь:)
В этом руководстве предполагается, что вы уже установили Windows 11 в VMWare Fusion на своем Mac и теперь хотите установить VMWare Tools на эту виртуальную машину Windows.
- Откройте VMWare Fusion, если вы еще этого не сделали.
- Запустите виртуальную машину Windows как обычно.
- После того, как Windows загрузится на виртуальной машине и вы вошли в систему, перейдите в меню «Виртуальная машина» и выберите «Установить инструменты VMWare».
- При появлении запроса выберите «Установить».
- Выберите запуск setup.exe из образа диска VMWare Tools, смонтированного в Windows.
- Разрешите установку VMWare Tools, выбрав «Да» на вопрос, может ли он изменить вашу систему.
- Пройдите стандартный процесс установки приложений Windows, настроив при необходимости для вашей виртуальной машины.
- Позвольте VMWare Tools установить
- После завершения установки VMWare Tools виртуальную машину с Windows необходимо будет перезагрузить, чтобы завершить установку и ее можно будет использовать на виртуальной машине.














После перезапуска виртуальной машины вы получите полный доступ к набору функций VMWare Tools, включая возможности простого совместного использования папок.
Как вручную установить инструменты VMWare с помощью ISO
Самый простой способ установить VMWare Tools в Windows на VMWare Fusion на Mac — использовать описанный выше метод меню, но вы также можете установить его вручную, используя файл ISO, если простой способ не работает по той или иной причине.
- В Finder в MacOS нажмите Command+Shift+G и введите следующий путь:
- Выберите тип архитектуры, который использует ваш Mac (arm64 — это Apple Silicon, а мы здесь используем x86 — Intel).
- Скопируйте файл «windows.iso» сюда на рабочий стол на Mac (это не ISO-образ Windows 11, это ISO-образ VMWare Tools, если по какой-то причине вам нужен ISO-образ Windows 11, вы можете получить его здесь)
- Перейдите в VMWare Fusion, откройте настройки вашей виртуальной машины Windows и выберите «Настройки CD/DVD».
- Убедитесь, что параметр «Включить привод CD/DVD» включен, затем выберите «Выбрать диск или образ диска» в раскрывающемся меню.
- Перейдите на рабочий стол Mac и выберите ISO-файл VMWare Tools «windows.iso», который вы скопировали туда минуту назад.
- Запустите установщик в Windows как обычно.
/Applications/VMware Fusion.app/Contents/Library/isoimages/
Неважно, устанавливаете ли вы VMWare Tools через автоматический установщик через окно виртуальной машины или вручную с помощью ISO, в результате VMWare Tools будут установлены на виртуальной машине Windows, и у вас будут дополнительные функции и возможность совместного использования. возможности, которые он предлагает.
Программы для Windows, мобильные приложения, игры - ВСЁ БЕСПЛАТНО, в нашем закрытом телеграмм канале - Подписывайтесь:)