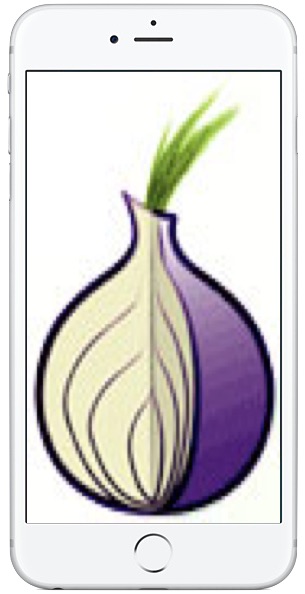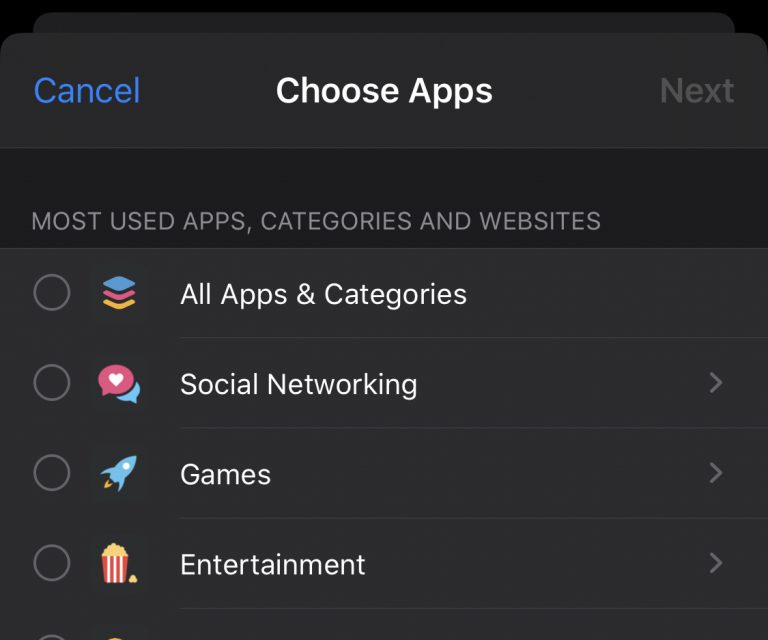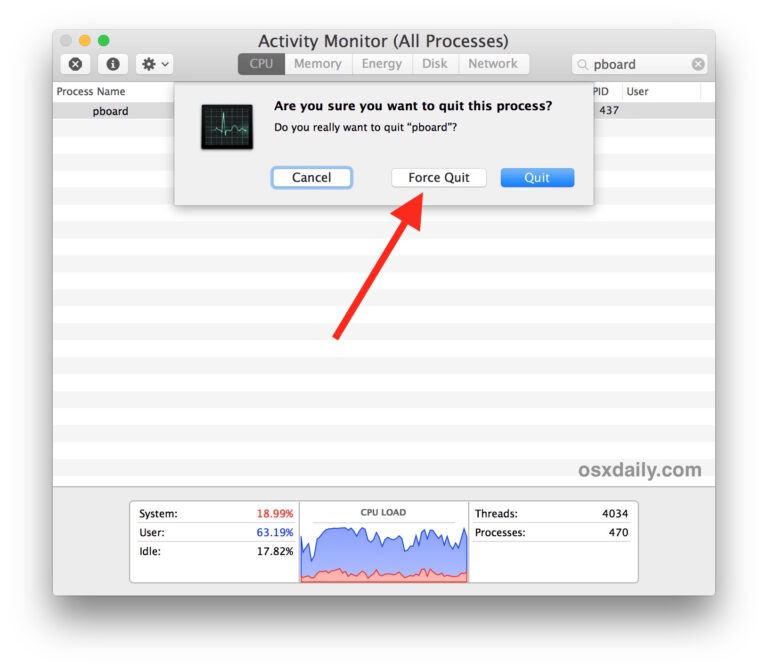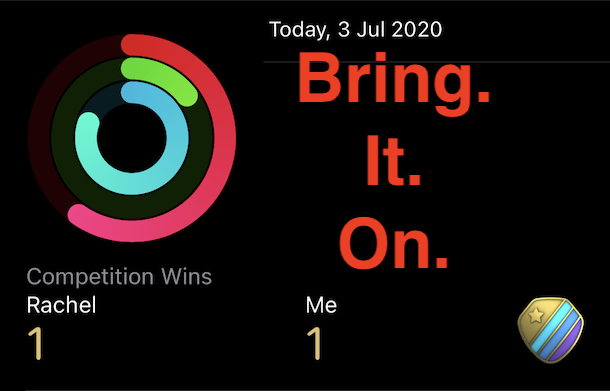Как конвертировать MOV в MP4 на Mac бесплатно с помощью ffmpeg


Если у вас есть видеофайл в формате MOV, вы можете вместо этого преобразовать видео MOV в формат MP4. Несмотря на то, что существует множество методов преобразования MOV в MP4, мы рассмотрим здесь подход с использованием командной строки с помощью очень простого в использовании и бесплатного инструмента под названием ffmpeg.
Зачем вам конвертировать MOV в MP4?
Обычно пользователи Mac могут захотеть преобразовать MOV в MP4 по соображениям совместного использования и общей совместимости, поскольку MP4 является более широко поддерживаемым видеоформатом, особенно если вы хотите, чтобы видео было совместимо с различными платформами и приложениями видеоплееров.
И часто вы можете получить лучшее сжатие файла MP4, уменьшив при этом размер файла.
Сложно ли преобразовать файл MOV в формат MP4 с помощью ffmpeg?
Программы для Windows, мобильные приложения, игры - ВСЁ БЕСПЛАТНО, в нашем закрытом телеграмм канале - Подписывайтесь:)
Нет. Но поскольку ffmpeg используется в командной строке, это немного более продвинуто, чем использование приложения с графическим интерфейсом.
Если вам комфортно работать с командной строкой, весь процесс будет вам знаком и прост.
Если вы новичок в командной строке, но чувствуете себя комфортно, просто следуйте инструкциям, и ваш файл быстро преобразуется.
Как конвертировать MOV в MP4 на Mac с помощью ffmpeg
Во-первых, на вашем Mac должен быть установлен Homebrew, что позволит легко загружать и устанавливать пакеты и приложения командной строки. Если у вас еще нет Homebrew, сначала установите его.
- Откройте приложение Терминал
- Из командной строки установите ffmpeg с помощью следующей команды Brew:
- Нажмите «Return» и позвольте ffmpeg установиться на Mac. В процессе работы это будет выглядеть следующим образом:
- После завершения установки вы готовы использовать ffmpeg, чтобы начать преобразование файла MOV в формат MP4, используя следующий формат команды:
- Поменяйте местами inputFile.mov и OutputFile.mp4 для ваших файлов и их путей, например, для файла с именем «ConvertMe.mov» в папке рабочего стола пользователя, вы можете использовать следующее, которое преобразует входные данные MOV в файл MP4 с именем « ConvertedFile.mp4» в том же каталоге:
- После завершения преобразования файла mov ваш видеофайл mp4 готов к использованию, совместному использованию, потоковой передаче или в соответствии с вашими планами.
brew install ffmpeg
ffmpeg -i inputFile.mov OutputFile.mp4
ffmpeg -i ~/Desktop/ConvertMe.mov ~/Desktop/ConvertedFile.mp4
Вот и все, ваш видеофайл MOV теперь является видеофайлом MP4.
Это настолько просто, насколько это возможно, и относительно легко и понятно даже для людей, которые не являются экспертами в командной строке.
Могу ли я перекодировать видео MOV в MP4 с помощью другого видео/аудиокодека?
ffmpeg — очень мощный инструмент, который позволит вам конвертировать и перекодировать видео и аудио с использованием различных кодеков. Вы можете указать кодек с флагом -c с помощью ffmpeg, как в этом примере, в котором указан кодек как для видео, так и для аудио:
ffmpeg -i input.mov -c:v libx264 -c:a aac output.mp4
Этот пример флага -c, используемый здесь, разбит следующим образом:
- -c:v libx264 означает кодирование видео с помощью видеокодека H.264.
- -c:a aac означает кодирование звука с помощью кодека AAC.
ffmpeg невероятно мощный инструмент с поддержкой многих кодеков и других опций, которые могут быть полезны или выгодны при конвертации видеофайлов из mov в mp4 или в любой другой формат и обратно.
Если вы хотите узнать больше о ffmpeg, обратитесь к документации ffmpeg здесь.
А что насчет ПК, помимо Mac? Работает ли ffmpeg для преобразования MOV в MP4 на ПК с Windows и Linux?
Хотя здесь мы сосредоточены на Mac, ffmpeg доступен не только для MacOS, но также для Linux и Windows WSL, поэтому технически вам не обязательно следовать этому руководству на Mac. Вы можете использовать тот же инструмент для преобразования .mov в .mp4 из Windows, Linux, MacOS и даже более старых версий Mac OS X, если вы потенциально работаете в устаревшей системе.
Если вы используете другую ОС и используете ffmpeg, просто пропустите раздел Homebrew и установите его любым удобным для вас способом, в зависимости от вашей операционной системы. Вы можете загрузить ffmpeg в виде предварительно созданного исполняемого файла, двоичного файла, сборки или пакета с сайта домашняя страница проекта на ffmpeg.org.
Забудьте о ffmpeg и терминале, есть ли другие способы конвертировать MOV в MP4 на Mac?
Если вы не хотите иметь ничего общего с командной строкой и терминалом, вы также можете конвертировать MOV в MP4 с помощью приложений с графическим интерфейсом, включая iMovie, VLC и различные сторонние приложения и инструменты.
–
Что вы думаете об использовании ffmpeg для преобразования видеофайлов mov в формат mp4? Вы знакомы с ffmpeg? Используете ли вы командную строку для подобных преобразований файлов? Есть ли у вас другое предпочтительное приложение или метод для преобразования MOV в формат MP4 на Mac или иным образом? Поделитесь с нами своими мыслями в комментариях.
Программы для Windows, мобильные приложения, игры - ВСЁ БЕСПЛАТНО, в нашем закрытом телеграмм канале - Подписывайтесь:)