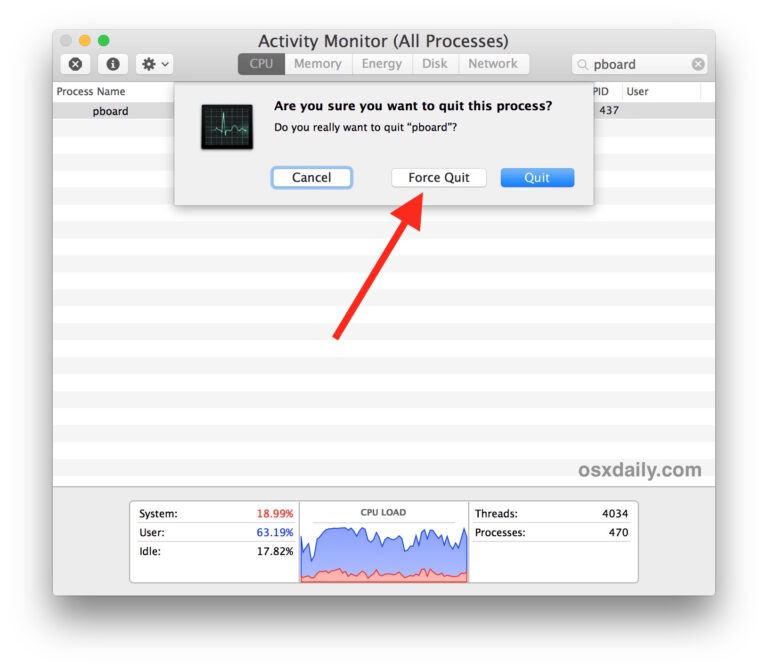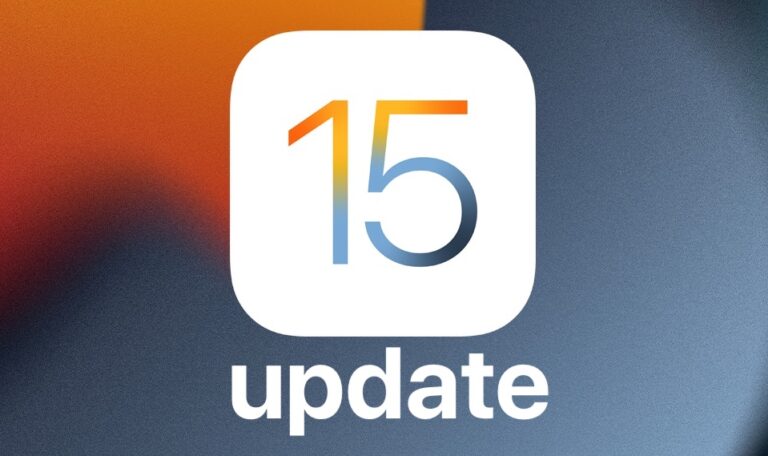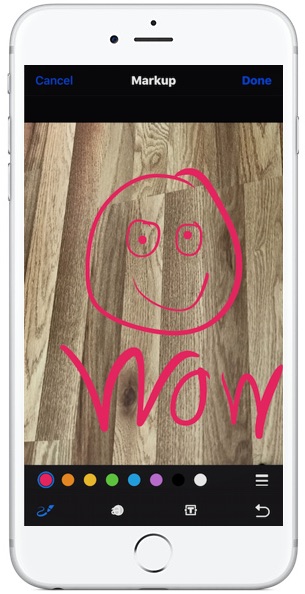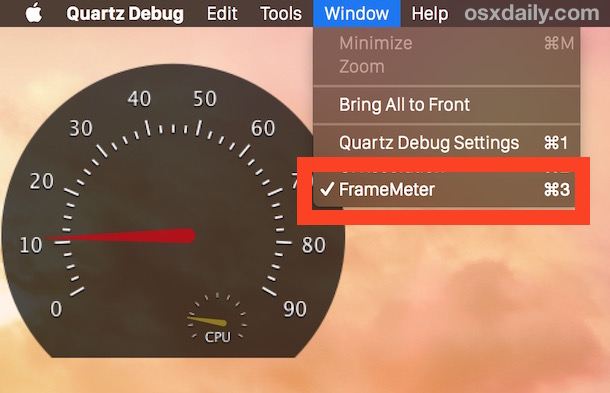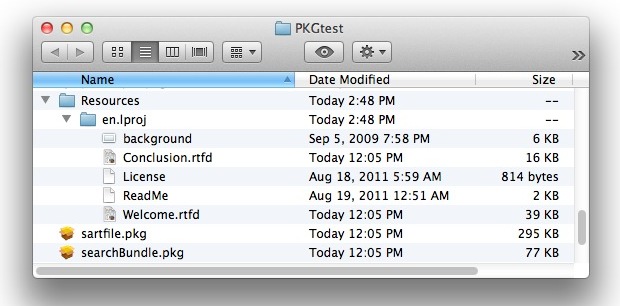Как использовать текст при наведении на Mac для увеличения текста на экране


Hover Text — интересная функция специальных возможностей macOS, которая увеличивает текст, отображаемый на экране. Это может быть любой обычный текст, пункт меню или кнопка. Как следует из названия, когда вы наводите курсор мыши на текст, macOS увеличивает и отображает увеличенную версию текста с высоким разрешением в отдельном окне. Это значительно упрощает чтение контента, независимо от того, маленький ли размер шрифта или даже если экран находится далеко от того места, где вы сидите.
Это функция специальных возможностей, но на самом деле любой, кто использует компьютеры с дисплеями высокого разрешения, потенциально может найти в этой возможности пользу. Любой, кто пользовался каким-либо современным устройством, знает, как иногда бывает сложно прочитать мелкий текст, поэтому возможность увеличивать текст, очевидно, полезна. Конечно, вы можете увеличить размер системного текста, используя масштабируемое разрешение экрана, но это не всегда практично и даже возможно. Независимо от того, используете ли вы несколько мониторов, используете ли вы дисплей, расположенный на расстоянии (как это часто бывает при проведении презентаций или использовании телевизора в качестве внешнего дисплея), или даже если ваше зрение не идеально, это именно то, где Hover Текст пригодится на Mac.
Как использовать текст при наведении для увеличения любого текста на Mac
Прежде чем начать, убедитесь, что на вашем Mac установлена macOS Catalina или более поздняя версия, поскольку функция Hover Text недоступна в более старых версиях. Теперь посмотрим, что вам нужно сделать:
- Нажмите меню Apple в верхнем левом углу и выберите «Системные настройки» (macOS Sonoma, Ventura и новее) или «Системные настройки» (macOS Monterey и более ранние версии) в раскрывающемся меню.


- Когда откроется панель «Системные настройки», нажмите «Доступность», как показано на снимке экрана ниже.


- Вы попадете в раздел «Обзор» настроек специальных возможностей. Здесь выберите «Масштаб» на левой панели, чтобы продолжить.


- Теперь установите флажок «Включить текст при наведении». Чтобы дополнительно настроить эту функцию, нажмите «Параметры» рядом с ней.


- Это даст вам доступ к дополнительным настройкам функции «Текст при наведении», где вы сможете изменить размер текста, стиль шрифта и модификатор активации. Как только вы закончите вносить изменения, нажмите «ОК».


- Согласно настройкам по умолчанию, если вы наведете курсор на любой текст, отображаемый на экране, и одновременно нажмете клавишу Command, macOS отобразит увеличенную версию прямо под ним, как вы можете видеть ниже.


Программы для Windows, мобильные приложения, игры - ВСЁ БЕСПЛАТНО, в нашем закрытом телеграмм канале - Подписывайтесь:)
Вот и все. Вы узнали, как использовать Hover Text, чтобы облегчить чтение на вашем Mac.
По умолчанию клавиша Command является модификатором активации текста при наведении. Однако при желании его можно изменить на другой ключ, но полностью удалить его нельзя.
Необходимость нажимать клавишу активации каждый раз, когда вы хотите использовать Hover Text, может быть неудобной для многих пользователей, особенно если вы используете ее довольно часто. В таких случаях вы можете трижды нажать клавишу активации, чтобы заблокировать наводимый текст, а затем использовать его столько, сколько захотите. Когда вы закончите, вы можете еще раз трижды нажать клавишу и выйти из режима наведения текста.
Если вы используете MacBook с сенсорной панелью, у вас будет доступ к другой аналогичной функции, называемой «Масштаб сенсорной панели», в том же меню прямо под текстом при наведении. Включение этого параметра приведет к появлению сенсорной панели в нижней части экрана вашего MacBook, когда вы удерживаете палец на сенсорной панели.
Мы надеемся, что вы смогли эффективно использовать Hover Text всякий раз, когда вам требовалась дополнительная рука для чтения письменного контента на экране. Что вы в целом думаете об этой изящной функции специальных возможностей и как часто вы ее используете? Какие еще специальные возможности macOS вы пробовали? Поделитесь своим опытом и оставьте свое ценное мнение в разделе комментариев ниже.
Программы для Windows, мобильные приложения, игры - ВСЁ БЕСПЛАТНО, в нашем закрытом телеграмм канале - Подписывайтесь:)