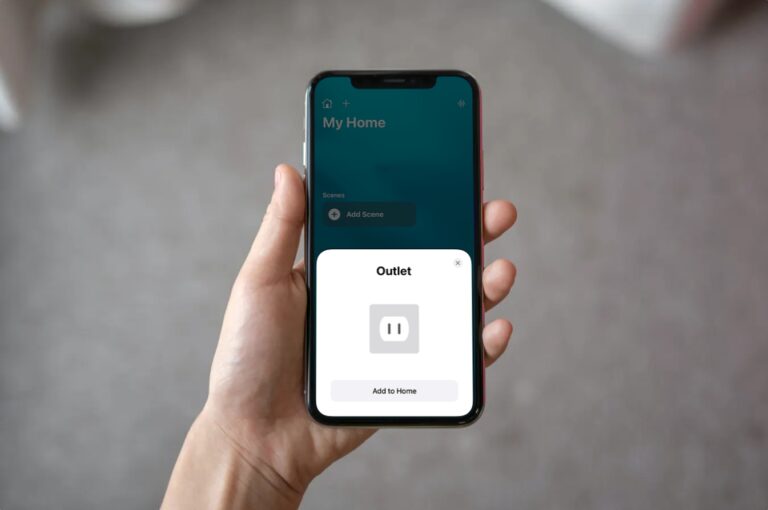Забыли пароль Mac? Как сбросить пароль Mac (с компакт-диском или без него)
Итак, вы забыли свой пароль Mac… оу. Не волнуйтесь, это случается, и вам не повезло. Вам нужно будет сбросить забытый пароль, и есть несколько способов сделать это, мы сосредоточимся на трех лучших методах; первый очень прост и будет использовать Apple ID (да, тот же самый, что вы используете для покупок в iTunes и App Store), второй метод является своего рода взломом и не требует диска восстановления Mac OS X или компакт-диска и гарантирован чтобы быть эффективным, а третий прием довольно прост, но для его использования требуется либо DVD Mac OS X, либо загрузочный диск, либо раздел режима восстановления. Используйте тот метод, который подходит для вашей ситуации, но какой бы метод вы ни выбрали, вы сбросите пароль и снова получите доступ к своим данным.
Искусственный интеллект поможет тебе заработать!

Сброс утерянных паролей Mac с Apple ID
Программы для Windows, мобильные приложения, игры - ВСЁ БЕСПЛАТНО, в нашем закрытом телеграмм канале - Подписывайтесь:)
Это лучший подход для пользователей Mac, работающих с новыми версиями OS X (Yosemite, Mavericks, Mountain Lion и Lion), потому что он очень быстрый и простой. Единственные требования: вы должны привязать Apple ID к учетной записи пользователя и иметь доступ в Интернет, чтобы Mac мог связаться с Apple и инициировать процедуру сброса.
- На экране входа в систему или загрузочном экране Mac введите неверный пароль три раза, чтобы вызвать окно «Подсказка пароля» и сообщение «Если вы забыли свой пароль, вы можете сбросить его, используя свой Apple ID»… щелкните значок стрелки (>) для запуска сброса на основе Apple ID
- Введите учетные данные Apple ID, это та же информация, которая используется для входа в App Store, iTunes и iCloud, затем нажмите «Сбросить пароль».
- Подтвердите новый пароль и дайте Mac загрузиться как обычно.
Это было легко, правда? Действительно, вариант пароля Apple ID – самый быстрый и простой метод, доступный для пользователей Mac, а когда этот вариант доступен, это предпочтительный метод. Но что, если у вас нет Apple ID, привязанного к учетной записи Mac? А что, если вы тоже не помните этот пароль или нет доступа в Интернет? Если вы оказались в ситуации, когда подход Apple ID невозможен, не волнуйтесь, потому что это то, что мы рассмотрим дальше.
Сброс пароля Mac – без компакт-диска или загрузочного диска

Используя довольно изящный трюк, вы можете сбросить забытый пароль Mac без установочного CD / DVD Mac OS X, любого загрузочного диска или раздела восстановления и без Apple ID. Это, по сути, комплексный подход, если ничего не работает, потому что он гарантированно вернет вас обратно в Mac, когда будут доступны другие параметры, и он работает буквально во всех версиях OS X. Шаги могут показаться несложными. Сначала это немного пугает, но я уверяю вас, что это легко, если вы будете точно следовать им, вот как это сделать в три этапа:
Этап 1) Загрузитесь в однопользовательском режиме и удалите установочный файл.
Этап 2) Создание новой учетной записи пользователя при загрузке системы
Вы не закончили, но сложная часть теперь позади – больше никаких командных строк, теперь вы будете в знакомом графическом интерфейсе Mac OS X, чтобы завершить процесс сброса пароля. На этом этапе мы просто создаем новую учетную запись пользователя, как если бы у вас только что появился новый Mac:
- После перезагрузки вам будет представлен традиционный стартовый экран «Мастер приветствия», как когда вы впервые получаете Mac.
- Следуйте инструкциям мастера приветствия и создать новую учетную запись пользователя – сделать имя учетной записи отличным от учетной записи, пароль которой вы хотите восстановить
- Продолжите и загрузитесь в Mac OS X с этой недавно созданной учетной записью пользователя, эта новая учетная запись пользователя является администратором и имеет административный доступ.
Этап 3) Сбросьте забытый пароль через системные настройки
Вы почти закончили, теперь вам просто нужно сбросить забытый пароль учетной записи пользователя с помощью панели управления учетными записями:
- После загрузки Mac OS X щелкните логотип Apple и перейдите к «Системным настройкам».
- Щелкните значок «Учетные записи» в системных настройках.
- Щелкните значок замка в нижнем левом углу окна предпочтений «Учетные записи» и введите вновь созданные учетные данные пользователя, это позволяет вам изменять учетные записи других пользователей и сбрасывать пароли других пользователей.
- На левой панели пользователя выберите учетную запись пользователя, содержащую забытый пароль.
- Выбрав пользователя учетной записи с забытым паролем, нажмите кнопку «Сбросить пароль».
- Введите новый пароль для этого пользователя, обязательно включив содержательную подсказку, чтобы не забыть его снова!
- Закройте системные настройки и перезагрузите Mac.
- Теперь вы можете войти в ранее недоступную учетную запись пользователя, используя новый пароль для сброса! Все пользовательские файлы и настройки сохраняются, как и до того, как был забыт пароль.
Необязательно: при желании вы можете удалить временную учетную запись, созданную для сброса пароля пользователя. Это разумно в целях безопасности.
Вот как это работает: удаляя файл .applesetupdone, вы указываете Mac OS X повторно запустить мастер установки, который по умолчанию создает новую учетную запись пользователя с административными возможностями, которая затем может сбросить забытый пароль любого другого пользователя на Mac. Это отличный трюк и отличный метод устранения неполадок, если у вас нет установочного компакт-диска / DVD Mac OS X, что в значительной степени является нормой, поскольку многие люди склонны терять или терять установочные диски, которые идут вместе с их компьютерами. Я использовал этот точный метод несколько раз для восстановления различных компьютеров Mac с забытыми / утерянными паролями.
Сброс пароля Mac – с помощью установочного компакт-диска / DVD, загрузочного диска или раздела режима восстановления

Сбросить забытый пароль Mac довольно просто, если у вас есть установочный диск, диск или раздел восстановления. Какой метод вы здесь используете, будет зависеть от версии OS X, на которой работает Mac.
Для OS X Mavericks (10.9), Mountain Lion (10.8) и Lion (10.7) с режимом восстановления:
- Загрузитесь в меню загрузчика Mac OS X, удерживая клавишу OPTION при запуске системы.
- Выберите диск восстановления для загрузки в режиме восстановления и дождитесь появления экрана «Утилиты».
- Раскройте меню «Утилиты» и выберите «Терминал».
- В командной строке введите «resetpassword» без кавычек.
- Подтвердите новый пароль учетной записи, затем перезагрузите Mac как обычно.
Для Mac OS X Snow Leopard (10.6), Leopard (10.5) и более ранних версий с установочным DVD / CD:
- Вставьте загрузочный DVD в Mac и перезагрузите или включите компьютер.
- Загрузите диск, удерживая клавишу «C» при запуске системы.
- Выберите языковые настройки, а затем в меню «Утилиты» выберите «Сброс пароля» (вместо этого он может сказать «Сбросить пароль», в зависимости от версии Mac OS X).
- Выберите жесткий диск, на котором находится забытый пароль, затем выберите имя пользователя для забытого пароля, затем вам будет предложено выбрать новый пароль.
- Выполните обычную перезагрузку с жесткого диска, используя в качестве логина новый пароль для сброса!
Этот старый прием позаимствован из нашей статьи о том, как сбросить утерянный пароль с компакт-диска.
Эти методы меню загрузки, очевидно, проще, чем ручной трюк №2, но будут ли они работать для вас, зависит от того, есть ли у вас раздел восстановления (все новые Mac делают) или со старыми Mac, если у вас есть установщик DVD. около. Поскольку мы рассмотрели решения для каждой возможной ситуации, один из этих вариантов поможет вам сбросить этот пароль и снова использовать Mac.
Программы для Windows, мобильные приложения, игры - ВСЁ БЕСПЛАТНО, в нашем закрытом телеграмм канале - Подписывайтесь:)