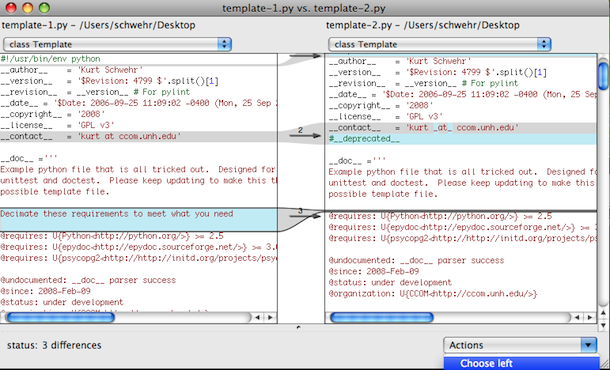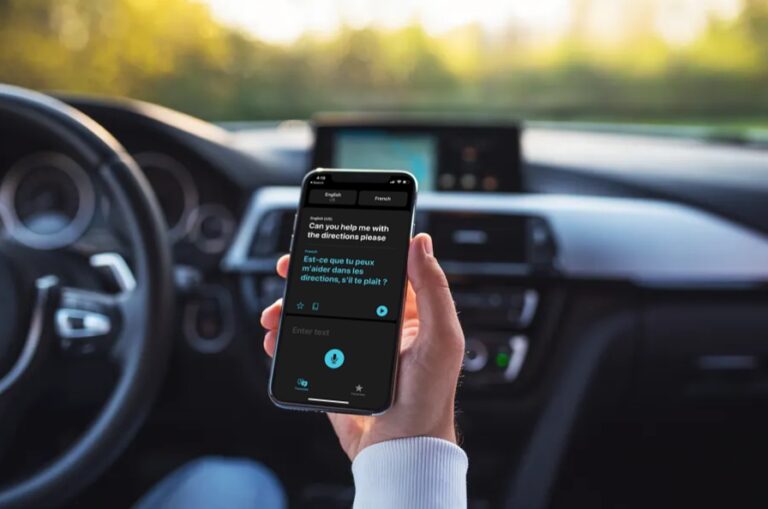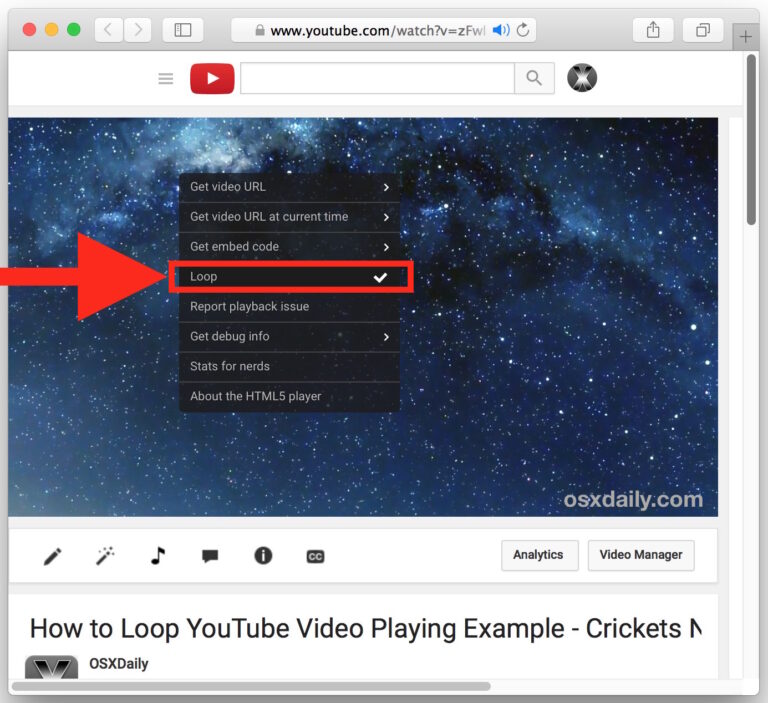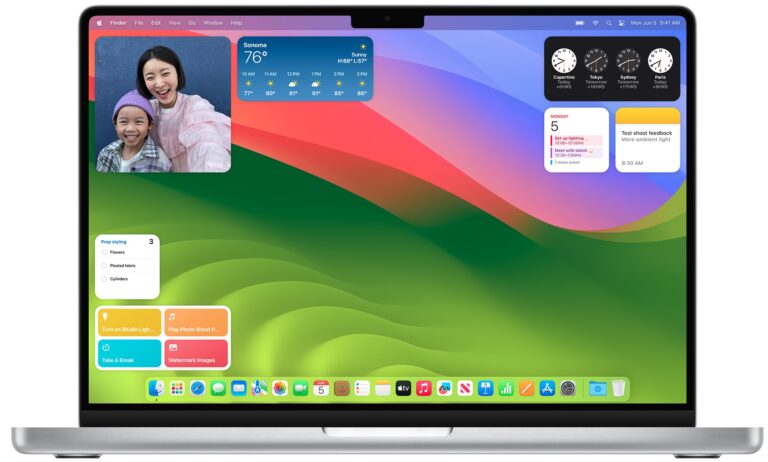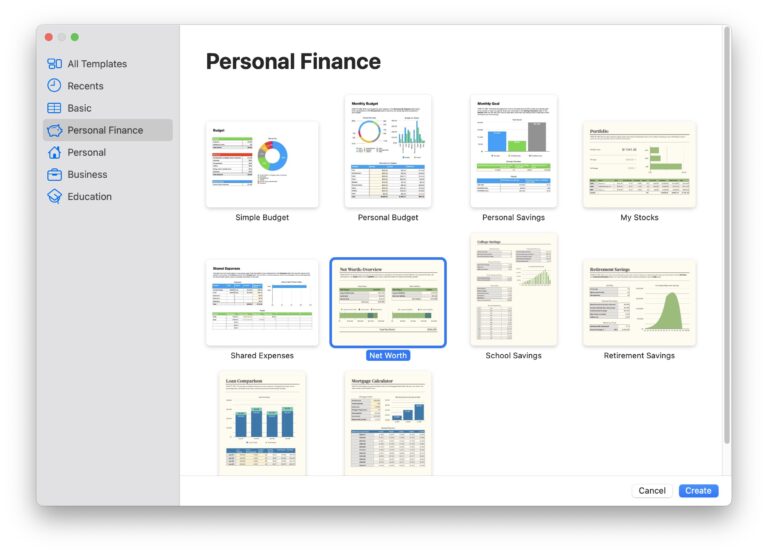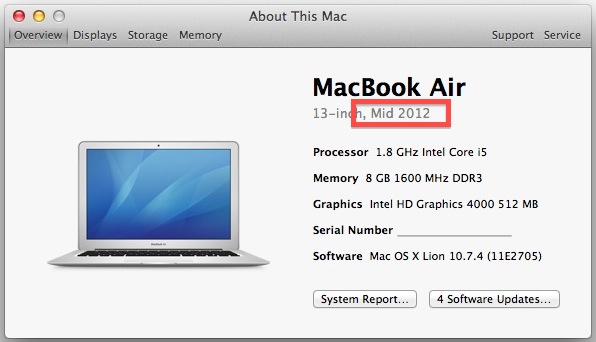Вырезайте и вставляйте файлы и папки в Mac OS X

Искусственный интеллект поможет тебе заработать!
Mac теперь имеет очень желательную функцию «вырезать и вставить» на рабочем столе Mac OS X и Finder, позволяя пользователям действительно вырезать и вставлять, чтобы переместить выбранные документы или папки в новое место, а не просто копировать их. . В этом смысле возможность вырезать и вставить ведет себя так же, как и аналог проводника Windows, и представляет собой быстрый и эффективный способ перемещения и перемещения файлов из одного места в другое без использования стандартного подхода перетаскивания, который был стандартным для Mac с момента появления ОС.
Поначалу использование функции вырезания и вставки файла может показаться немного сложным, но на самом деле это несложно. Все, что вам нужно сделать, это научиться различать нажатия клавиш, которые вызывают действие. Давайте рассмотрим, как именно вырезать и вставлять для перемещения файлов и папок на Mac.
Как вырезать и вставлять файлы и папки в Mac OS X с помощью сочетаний клавиш
Программы для Windows, мобильные приложения, игры - ВСЁ БЕСПЛАТНО, в нашем закрытом телеграмм канале - Подписывайтесь:)
Сначала вам нужно выбрать файлы в браузере файловой системы Mac, известном как Finder, а затем объединить ряд сочетаний клавиш. Для вырезания и вставки файлов на Mac необходимы следующие нажатия клавиш:
- ПЕРВЫЙ: Command + C копирует файлы или документы в Finder, обратите внимание, что они еще не будут «вырезаны»
- ВТОРОЙ: Command + Option + V вставляет документы в новое желаемое место на Mac, вырезая их из предыдущего местоположения и перемещая в новое место
Помните, что у вас должен быть выбран файл, чтобы вырезание и вставка работало на Mac.

Важно: если вы просто нажмете Command + V, вы переместите только копию файлов в новое место, как при истинном копировании и вставке, а не при использовании функции вырезания и вставки. Обратите внимание, что удерживание клавиши Option также изменяет текст меню, показывая «Переместить элементы сюда», чтобы еще больше обозначить разницу, если вы используете подход на основе меню, описанный ниже.
Вырезание и вставка файлов на Mac с помощью параметров меню
Вы также можете полностью вырезать и вставлять файлы и папки из меню «Правка» в Mac Finder.
- Выберите файлы / папки, которые вы хотите переместить в Finder, затем откройте меню «Правка» и выберите «Копировать».
- Теперь перейдите в новое место в Finder, куда вы хотите «вставить» файлы.
- Вернитесь в меню «Правка» в Finder и удерживайте клавишу OPTION, чтобы открыть «Переместить элементы сюда» (команда «Вставить» изменится на это, выберите это, чтобы завершить вырезание и вставку файла в Mac OS X


Вы должны удерживать нажатой клавишу «Option», чтобы отобразить вариант «Move Items Here» для фактического вырезания и вставки (перемещения) файлов.
Вы заметите, что вы не можете выбрать «Вырезать», поэтому вместо этого вы выбираете «Копировать» в Finder. Команда «Копировать» превращается в «Вырезать», когда вы переходите к «Переместить» с помощью команды «Вставить». Вы можете просмотреть эту последовательность непосредственно, потянув вниз само меню, чтобы увидеть сопутствующие нажатия клавиш, вы найдете их во всех современных версиях MacOS и Mac OS X:

Возможность вырезать и вставлять файлы и папки – это функция, которую многие конвертирующие Windows давно хотели. До этого пользователи могли перетаскивать элементы в новое место, чтобы переместить их, или использовать инструмент командной строки mv. Эти методы, очевидно, тоже работают, но методика вырезания и вставки является очень долгожданным дополнением для многих пользователей Mac.
Это работает так же в MacOS Mojave, Sierra, macOS High Sierra, El Capitan, OS X Yosemite, OS X Mountain Lion и Mac OS X Mavericks и, вероятно, будет продолжаться как функция в будущих версиях рабочего стола MacOS.
Программы для Windows, мобильные приложения, игры - ВСЁ БЕСПЛАТНО, в нашем закрытом телеграмм канале - Подписывайтесь:)