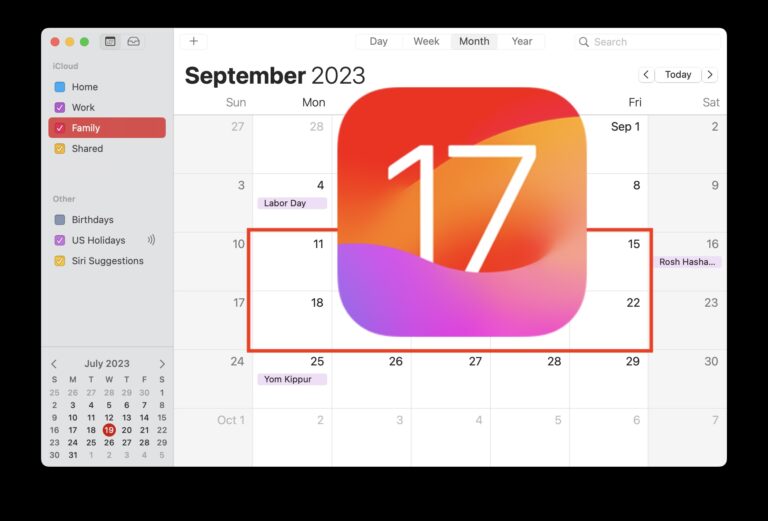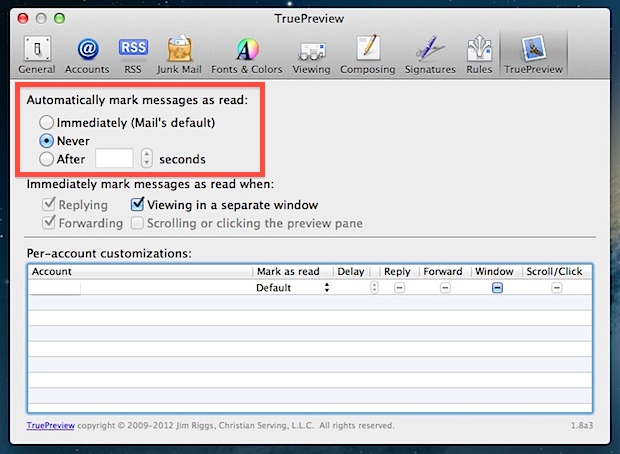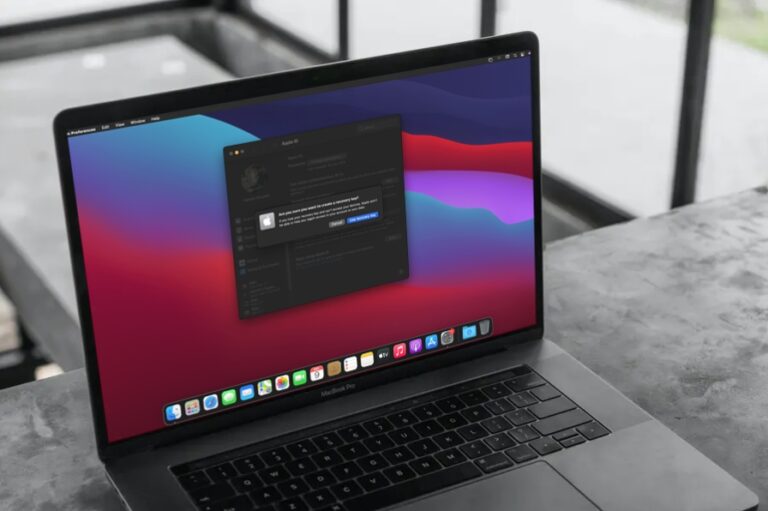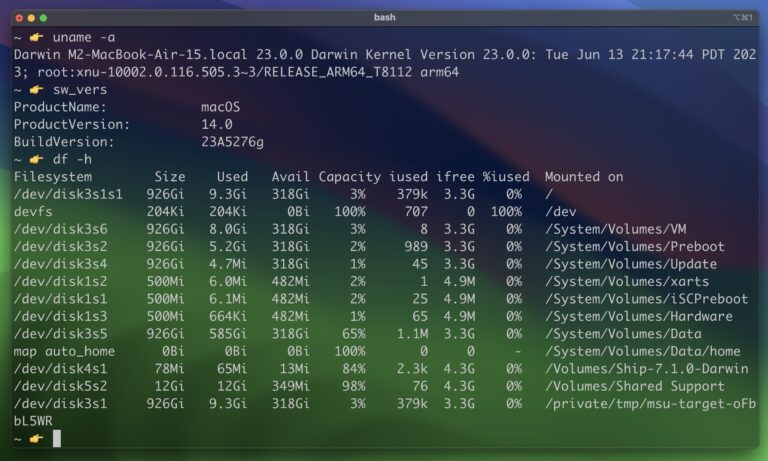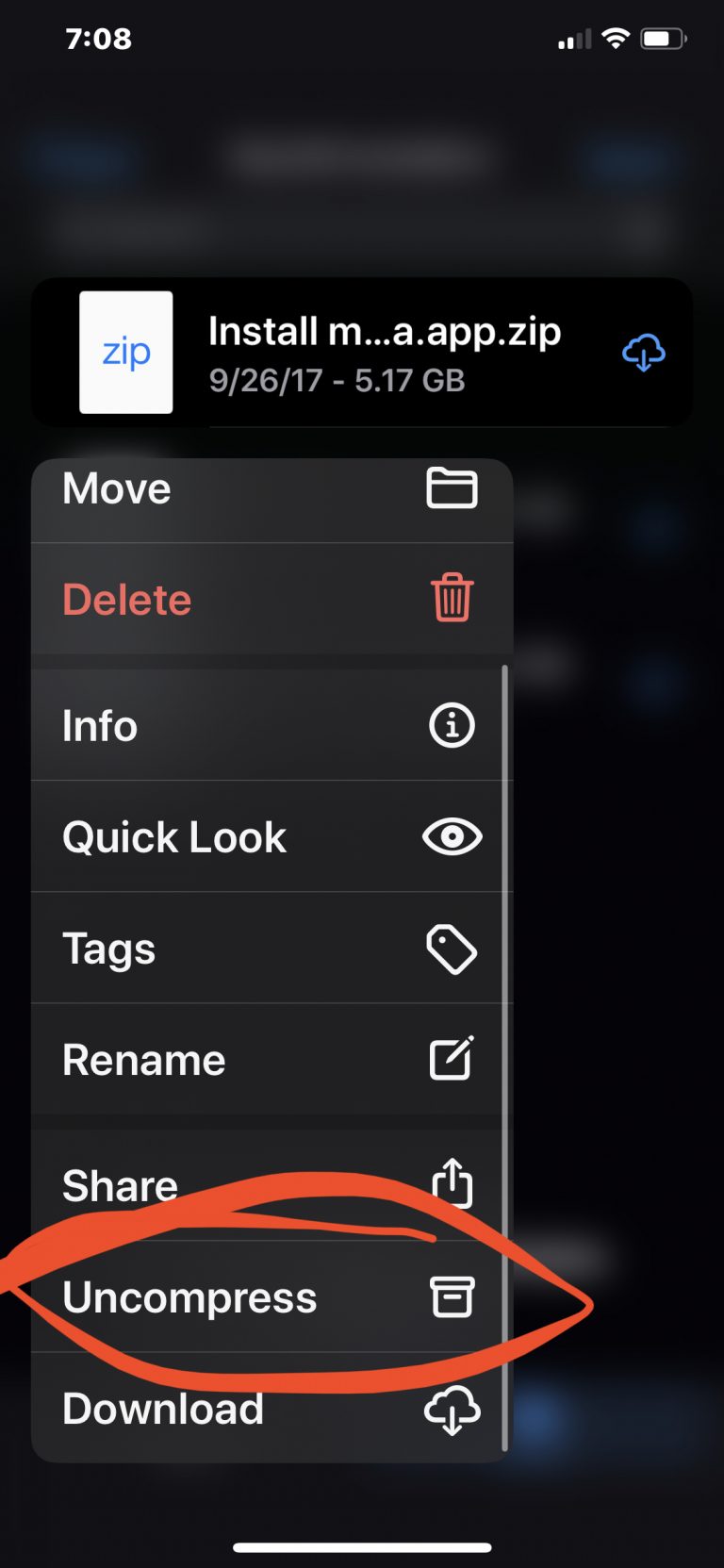Восстановление файлов и данных с неисправного жесткого диска в Mac OS X простым способом

Искусственный интеллект поможет тебе заработать!
Сбои жесткого диска никогда не доставляют удовольствия, но они являются фактом вычислительной жизни, независимо от того, используете ли вы Mac или ПК. Иногда диски могут тянуться в течение многих лет, прежде чем выйдут из строя, а в других случаях вы заканчиваете тем, что диск выходит из строя всего через несколько месяцев нормальной эксплуатации. Независимо от того, когда это произойдет (а это произойдет), мы сосредоточимся на самом простом методе извлечения важных файлов и данных с неисправного диска.
В простейшей форме вы, по сути, выполняете стандартную передачу файлов, но, когда время работает против вас, важно действовать быстро и не делать ничего хуже, поэтому для достижения наилучших результатов рекомендуется простой многоступенчатый план действий. Это не идеально и ни в коем случае не гарантируется, но, если вы обнаружите сбой на ранних стадиях, вы почти наверняка сможете удалить свои данные с диска, пока не стало слишком поздно. Основное внимание здесь уделяется вторичным жестким дискам; Имеются в виду резервные копии, внешние диски, диски машины времени и т. д., и поскольку ваши резервные копии могут не работать, это хороший пример того, почему избыточные резервные копии важны для некоторых пользователей. К счастью, резервное копирование с помощью Time Machine очень легко сделать, и для этого требуется, чтобы к Mac одновременно были подключены только два внешних диска.
Предлагаемый ниже базовый метод также может работать с загрузочным диском, но для достижения наилучших результатов вы бы хотели загрузить Mac с отдельного загрузочного USB-диска.
Выявление проблемы сбоя диска
Программы для Windows, мобильные приложения, игры - ВСЁ БЕСПЛАТНО, в нашем закрытом телеграмм канале - Подписывайтесь:)
Надвигающийся отказ жесткого диска можно определить несколькими способами. В худших ситуациях вы иногда будете слышать необычные звуки, исходящие от диска, но обычно сначала вы получите предупреждения со стороны программного обеспечения. Неисправные диски могут произвольно извлекаться, а OS X может предоставить некоторые очевидные сигналы о том, что диск тоже не работает должным образом; иногда подключение диска может принудительно монтироваться в режиме «Только для чтения», иногда Дисковая утилита не может проверить или восстановить диск, а иногда вам будет предложено выполнить резервное копирование и переформатировать диск.

Будет ли форматирование диска иметь значение в долгосрочной перспективе, зависит от типа сбоя диска, “ логический сбой ” обычно является результатом повреждения файловой системы, и переформатирование диска обычно заставляет его снова работать, тогда как “ механический сбой ” отказ »означает, что физические компоненты привода повреждены.
1: Выключите неисправный диск и извлеките
Держите неисправный диск выключенным, извлеченным из Mac и не подключенным ни к чему, пока вы не будете готовы выполнить передачу всех важных файлов. Вы не хотите подвергать неисправный диск дополнительной нагрузке или нагрузке, используя его больше, чем нужно. На этом этапе вы должны думать о сохранении и восстановлении данных, поэтому лучше оставить диск выключенным, пока вы не будете готовы скопировать файлы на новый заменяющий диск.
2: Получите новый жесткий диск и отформатируйте / раздел
Как можно скорее купите новый привод для замены. Эти много и дешево на Amazon
в настоящее время, и вы можете получить огромное количество хранилища по отличной цене. Когда у вас есть диск:
- Отформатируйте диск для совместимости с Mac, это просто, и мы уже показали, как это сделать раньше.
- Если ваш предыдущий диск был разбит на разделы, сделайте то же самое с новым диском.
Поскольку время важно, когда диски выходят из строя, подготовьте все на новом диске, прежде чем пытаться скопировать файлы со старого неисправного диска на новый рабочий. Опять же, не выключайте старый диск, пока вы не будете готовы выполнить передачу файлов.
3. Подключите неисправный диск и начните передачу файлов.
Когда новый сменный диск будет готов к работе, оставьте его подключенным к Mac. Теперь пришло время включить неисправный диск, поэтому подключите его к Mac и начните копировать файлы с неисправного диска на его новую замену.
Выбирая самый простой путь, мне нравится просто открывать окно Finder со старым и новым дисками, выбирать все со старого диска, затем выполнять обычное перетаскивание старого диска, чтобы начать передачу огромных файлов.

Процесс передачи может занять очень много времени, поэтому будьте готовы подождать. Вы, вероятно, захотите просто запустить процесс копирования, а затем заняться своим днем или ночью, так как ждать часами никогда не бывает весело. Не удивляйтесь, если на каждый 1 ТБ передаваемых данных уходит 12 часов, поэтому копирование в ночное время может быть лучшим вариантом.
Если отказавший диск был автоматизированной резервной копией, процесс перемещения резервных копий Time Machine аналогичен.
Важный: Если резервное копирование Time Machine включено, временно отключите их, чтобы предотвратить запись на неисправный диск, пока вы пытаетесь скопировать с него файлы. Это можно сделать через Системные настройки для Time Machine, доступные через меню Apple.
Помогите! Не удается скопировать файл с диска!
Если при копировании данных в какой-то момент происходит сбой или диск продолжает отключаться в случайном порядке, вы можете попробовать копировать меньшие объемы файлов за раз, хотя проблемы, скорее всего, по-прежнему будут возникать. Когда стандартная передача файлов не работает, вам может потребоваться стороннее приложение, например DiskWarrior или Disk Drillоба из них стоят около 100 долларов и представляют собой отличные утилиты, которые могут восстанавливать данные с неисправных дисков, когда традиционные методы передачи не работают.
Меры безопасности файлов, такие как шифрование FileVault и шифрование Time Machine, могут усложнить процесс восстановления данных, но поскольку отключение этих функций приводит к большой записи на диск, обычно лучше оставить их включенными, пока вы выполняете резервное копирование вручную.
Если все остальное не поможет, последним вариантом будет использование профессиональных услуг по восстановлению данных. Такие услуги никогда не бывают дешевыми, но если у вас есть ценные данные, которые нужно получить, они могут окупиться.
Программы для Windows, мобильные приложения, игры - ВСЁ БЕСПЛАТНО, в нашем закрытом телеграмм канале - Подписывайтесь:)