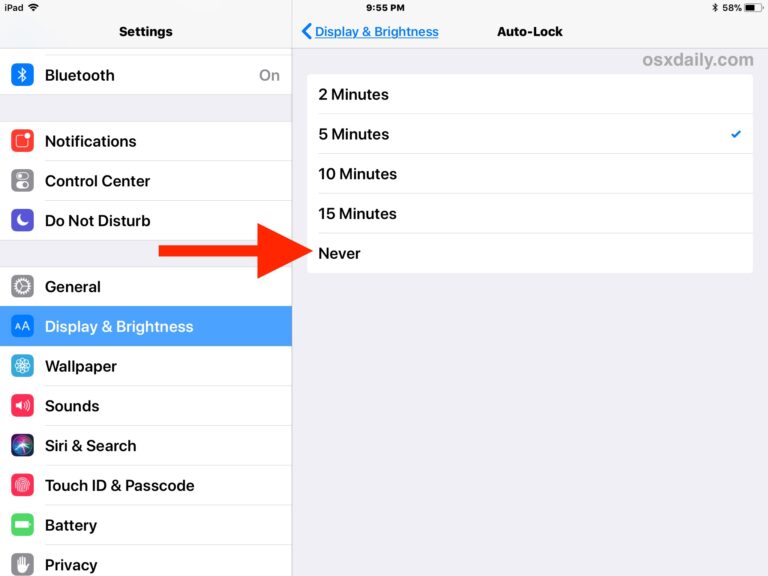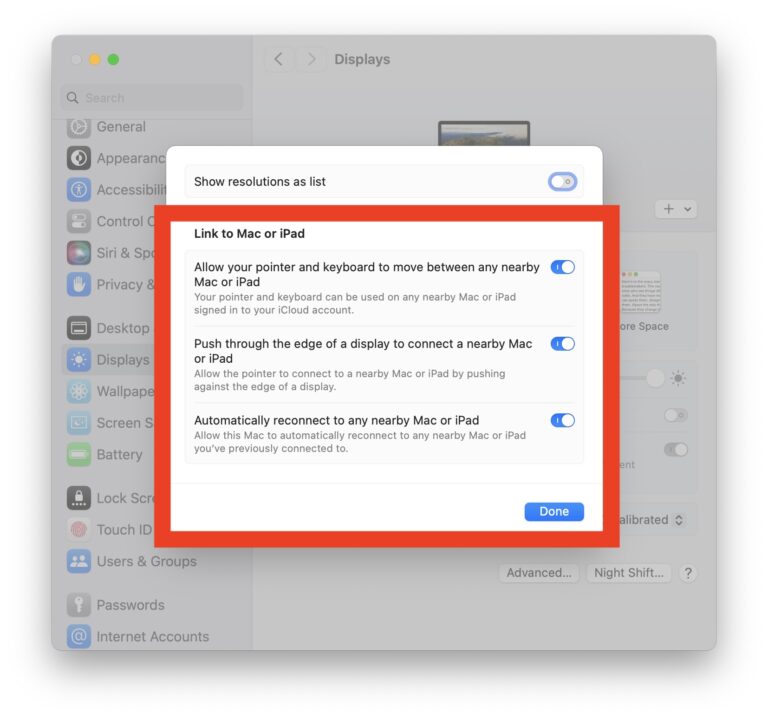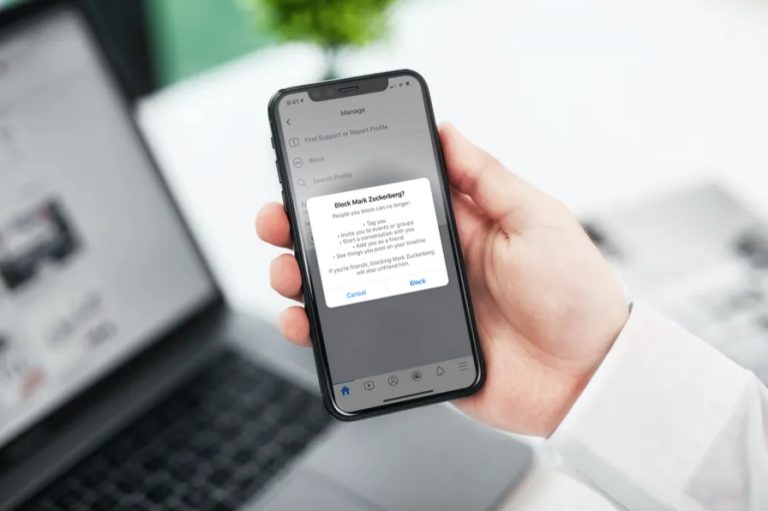Включить удаленный вход для запуска SSH-сервера в Mac OS X

Искусственный интеллект поможет тебе заработать!
Удаленный вход – это функция в настройках общего доступа Mac OS X, которая позволяет удаленным пользователям безопасно подключаться к Mac с помощью протоколов OpenSSH. По сути, удаленный вход запускает SSH-сервер на Mac, который включает возможность принимать входящие SSH-соединения и является безопасной заменой telnet. Кроме того, эта функция включает и включает сервер SFTP, который является безопасной заменой FTP, и, наконец, он также включает SCP для безопасного удаленного копирования файлов. Если это звучит сложно или запутанно, на самом деле это не так, и мы подробно рассмотрим как быстро включить и настроить SSH-сервер на Mac так что он может принимать входящие защищенные соединения ssh, sftp и scp.
Как включить SSH и SFTP-сервер в Mac OS X с удаленным входом
Запустив службу «Удаленный вход», вы активируете серверы SSH и SFTP в Mac OS X. Эти инструкции идентичны для включения удаленного входа и сопутствующих серверов SSH в MacOS Mojave 10.14, MacOS High Sierra 10.13, macOS Sierra 10.12, OS X El Capitan 10.11, Yosemite 10.10, OS X Mavericks 10.9, 10.8 Mountain Lion, 10.7 Lion и 10.6 Snow Leopard.
- Откройте «Системные настройки» из меню Apple и щелкните на панели настроек «Общий доступ».
- Установите флажок рядом с «Удаленный вход», чтобы включить его, как показано на скриншоте.
Программы для Windows, мобильные приложения, игры - ВСЁ БЕСПЛАТНО, в нашем закрытом телеграмм канале - Подписывайтесь:)
Установка этого флажка немедленно запустит различные серверы удаленного входа в систему, включая sftp и ssh.

Если вы хотите ограничить входящий доступ по SSH для определенных пользователей, вы можете сделать это на той же панели предпочтений, отметив «Только эти пользователи», а затем вручную добавив их, щелкнув значок +. Откроется список пользователей и групп на Mac, из которых вы можете выбрать. Думайте об этом как о дополнительном шаге безопасности, хотя SSH по умолчанию довольно безопасен, что связано с природой протокола.
Теперь, когда сервер SSH включен, вы можете проверить, включен ли он, если хотите. Самый простой способ сделать это – посетить приложение «Терминал» и ввести «ssh localhost» или «sftp localhost», который, если все работает, как задумано, должен вернуть что-то вроде этого:
$ sftp localhost
The authenticity of host 'localhost (::1)' can't be established.
RSA key fingerprint is b3:42:27:4a:b6:22:86:4b:c6:21:32:47:4b:8b:18:0d.
Are you sure you want to continue connecting (yes/no)? yes
Warning: Permanently added 'localhost' (RSA) to the list of known hosts.
Password:
Однако подключение к localhost не слишком полезно, и по какой-то причине это называется удаленным входом, потому что оно позволяет защищать подключения к удаленным компьютерам Mac через интерфейс командной строки SSH, SFTP через любой современный клиент FTP / SFTP или с помощью прямого передача файлов с помощью команды scp с терминала других компьютеров Mac или Unix. Мы сосредоточимся в первую очередь на SSH и SFTP, потому что это обычно то, что обычно требуется.
Подключение к SSH-серверу Mac удаленно
Теперь, когда у вас есть SSH, подключиться к нему удаленно просто. Самое замечательное в этом то, что теперь вы можете подключиться к Mac практически из любой другой операционной системы, все, что вам нужно, это клиент SSH. Клиенты SSH поставляются в комплекте с Mac OS X и Linux, поэтому загрузка в них не требуется, вы можете просто открыть Терминал и использовать команды ssh, но пользователи iOS могут использовать Prompt, а пользователи Windows могут получить PuTTY (это бесплатно).
1) С Mac, работающего как SSH-сервер:
Сначала вы захотите получить IP-адрес Mac, на котором запущен сервер, это позволит другому пользователю / клиенту узнать, куда подключиться:
2) Подключение к Mac по SSH с другого компьютера:
Теперь с IP-адресом серверов Mac может быть подключен к:
- Предположим, вы используете Терминал в Mac OS X, поэтому, используя только что найденный IP-адрес, используйте следующий синтаксис команды:
- Вот как это будет выглядеть, если использовать paul в качестве имени пользователя и 192.168.0.25 в качестве IP-адреса сервера:
- Вам будет предложено принять ключ RSA для вашего списка известных хостов, поэтому введите «да», а затем вам будет предложено ввести пароль пользователя.
- Теперь вы подключены к Mac удаленно через SSH.
ssh username@ip.address
ssh paul@192.168.0.25
Теперь вы войдете в систему Mac через SSH, это можно сделать удаленно или по локальной сети, а весь трафик на машины и от них надежно зашифрован.
Опытным пользователям терминалов также может быть полезно знать, что вы можете включать и отключать SSH-сервер из командной строки Mac, как описано здесь.
Подключитесь к Mac через SFTP
Поскольку удаленный вход поддерживает как SSH, так и SFTP, теперь вы также можете безопасно подключаться к Mac через протокол sftp. Это можно сделать через Терминал или через сторонние приложения SFTP, такие как CyberDuck, Transmit, Filezilla, или даже из самой Mac OS X для передачи файлов на Mac и обратно из любого другого места. Прямая ссылка на сервис SFTP будет выглядеть примерно так: sftp: //192.168.0.100
Из терминала и командной строки вы должны использовать следующий синтаксис команды для подключения к серверу SFTP:
sftp user@remote_host
Если вы хотите использовать SCP вместо этого, процедура такая же, за исключением того, что вместо этого вы используете scp в качестве команд.
Здесь следует помнить несколько вещей: ваш локальный IP-адрес (в локальной сети) отличается от вашего внешнего IP-адреса (для внешнего мира). Самый простой способ получить внешний IP-адрес машины – это зайти на сайт типа whatismyip.org, но имейте в виду, что если Mac находится за маршрутизатором с брандмауэром, вам придется открыть порты на маршрутизаторе, чтобы иметь возможность чтобы получить к нему доступ. Этот процесс отличается в зависимости от используемого маршрутизатора и брандмауэра, поэтому нет смысла описывать его здесь.
Наконец, отказавшись от Mac OS X и перейдя в мир мобильных устройств с iOS, вы можете фактически использовать SSH в iPhone и iPad, настроив серверы и на устройствах iOS, но это немного сложнее и требует взлома, чтобы иметь возможность серверов и получить доступ к командной строке iOS.
Включение SSH и, следовательно, SFTP через удаленный вход также объясняет, почему Apple отказалась от FTP-сервера в Lion (это остается неизменным в Mojave, High Sierra, Sierra, El Capitan, Yosemite, Mavericks и Mountain Lion, хотя вы могут по-прежнему установить ftp, если вам действительно нужно через Homebrew или самостоятельно скомпилировав его), поскольку они выбрали бесконечно более безопасные и зашифрованные параметры SSH и SFTP и включили его в опцию «Удаленный вход» общего доступа как часть всего пакета SSH. .
Спасибо Izdexic за идею публикации в комментариях
Если у вас есть полезные советы или информация, относящиеся к SSH на Mac, поделитесь с нами в комментариях ниже!
Программы для Windows, мобильные приложения, игры - ВСЁ БЕСПЛАТНО, в нашем закрытом телеграмм канале - Подписывайтесь:)