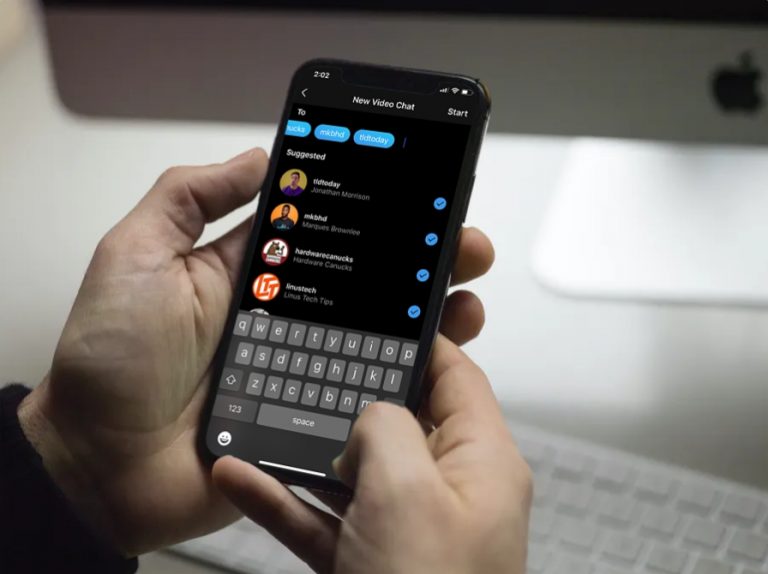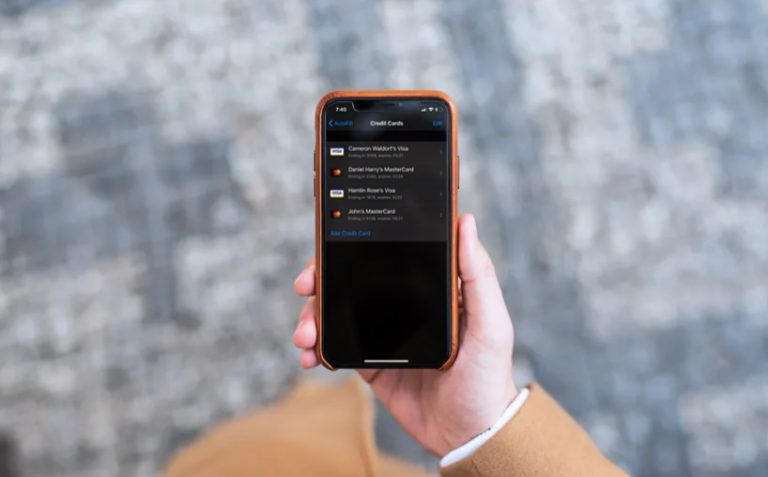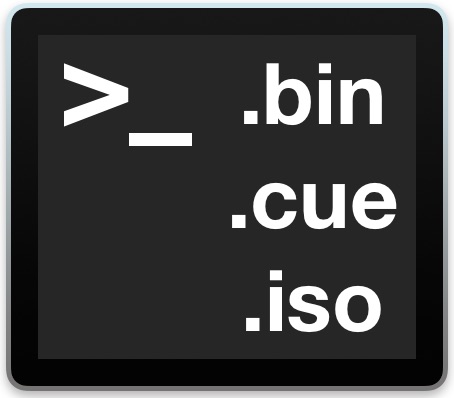Включение системных файлов Mac в поиск Mac OS X с простой настройкой

Искусственный интеллект поможет тебе заработать!
Вам нужно найти системный файл или несколько, но вы не совсем уверены в пути к каталогу, в котором этот системный элемент находится в Mac OS? Может быть, вы ищете файл plist и не уверены, находится ли он в папке пользовательской библиотеки или в папке системной библиотеки? Вместо того, чтобы копаться в разнообразных каталогах / root, используйте этот отличный трюк поиска Spotlight на основе Finder, чтобы включить системные файлы в результаты поиска.
При этом используется функция поиска Spotlight на основе Finder, которая встроена в верхний правый угол каждого окна Mac OS X Finder, она недоступна через стандартную функцию поиска в строке меню Spotlight.
Как искать системные файлы в Mac OS X
Программы для Windows, мобильные приложения, игры - ВСЁ БЕСПЛАТНО, в нашем закрытом телеграмм канале - Подписывайтесь:)
Этот прием для поиска системных файлов на Mac применим ко всем версиям Mac OS:
- Перейдите в Finder, если вы еще этого не сделали, и начните новый поиск файла (нажмите Command + F или перейдите к «Найти» в меню «Файл»).
- Введите поисковый запрос для системного файла в окно Finder, как обычно.
- Нажмите кнопку «плюс» (+), чтобы добавить дополнительные параметры поиска.
- Щелкните меню «Вид» и выберите «Другое».
- В поле выбора атрибута введите «Система» и выберите атрибут «Системные файлы», затем нажмите «ОК».
- Теперь щелкните следующий параметр поиска для «не включены» и выберите вместо этого «включены».
- Найдите искомые системные файлы, как предполагалось




Если вы просто хотите проверить это и не можете придумать системный файл, используйте «Finder.app» в качестве поискового запроса в центре внимания, как показано на снимках экрана выше. Сначала вы не обнаружите, что ничего не отображается, но после того, как изменение атрибута для «Системные файлы» было включено и установлено на «включены», приложение Finder.app отображается в результатах поиска Finder. Поскольку Spotlight по умолчанию просматривает файлы, а также имя файла, вы также найдете любой другой системный файл, который ссылается на Finder.app, включенный в результаты, например файлы plist и другие системные документы.
Вы можете нажать кнопку «Сохранить» в поисковом запросе, чтобы сохранить атрибуты системных файлов для быстрого доступа в будущем.
Если вы не находите определенные файлы, которые, как вы знаете, должны быть включены в этот список, возможно, вы пытаетесь выполнить поиск во время переиндексации Spotlight, или вы могли исключить каталоги или файлы из возможностей индексации Spotlights. Вы также можете вручную перестроить индекс самостоятельно, если подозреваете, что существует проблема с тем, какие файлы и папки возвращает Spotlight.
Спасибо Кристиану на нашей странице в Facebook за напоминание об этом замечательном трюке!
Программы для Windows, мобильные приложения, игры - ВСЁ БЕСПЛАТНО, в нашем закрытом телеграмм канале - Подписывайтесь:)