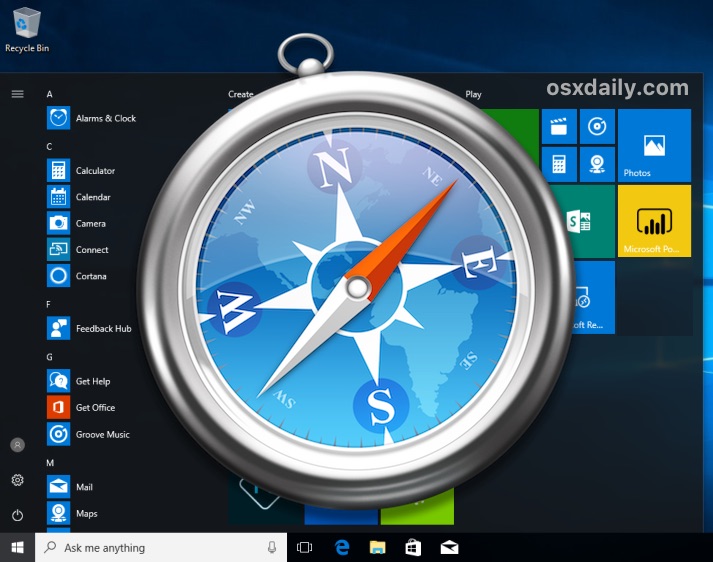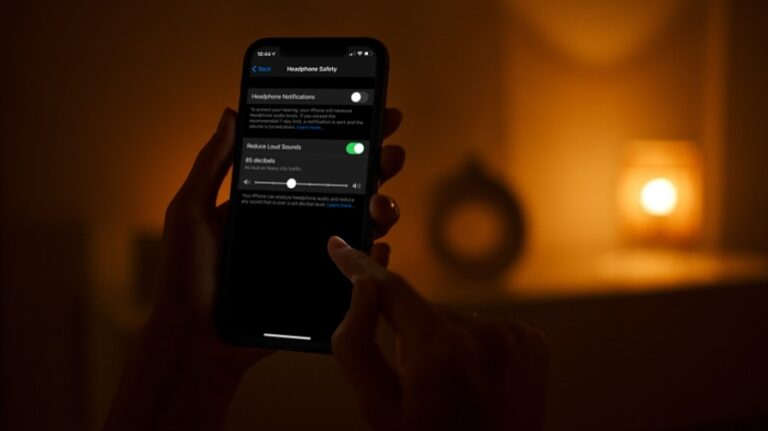Устранение неполадок принтера, не работающего в macOS Big Sur

Вы не можете использовать свой принтер на Mac с macOS Big Sur? Возможно, вы не единственный, так как несколько пользователей сообщили о проблемах печати в последней версии macOS. К счастью, обычно довольно легко исправить это и снова начать использовать принтер в обычном режиме.
Некоторые люди, которые обновились до macOS Big Sur (особенно когда она впервые вышла), столкнулись с проблемами с их принтерами. Эта проблема проявлялась в принтерах и сканерах HP, в частности, из-за конфликта в программном обеспечении производителя. Независимо от того, используете ли вы принтер HP, не слишком важно, поскольку принтеры некоторых других брендов также пострадали в определенной степени. Если у вас возникли проблемы с печатью в MacOS, прочтите, чтобы узнать о различных методах устранения неполадок, которые можно использовать, чтобы ваш принтер работал в macOS Big Sur.
Устранение проблем с принтером macOS Big Sur
Программы для Windows, мобильные приложения, игры - ВСЁ БЕСПЛАТНО, в нашем закрытом телеграмм канале - Подписывайтесь:)
Независимо от марки и модели вашего принтера, следующие шаги по устранению неполадок должны быть достаточно хороши для решения большинства проблем, связанных с принтером в подавляющем большинстве случаев. Итак, без лишних слов, приступим:
Загрузите последние версии драйверов для принтеров от производителя
Первое, что вы хотите сделать, когда у вас возникнут проблемы с принтером на вашем Mac, – это проверить, обновлены ли драйверы. Поскольку macOS Big Sur является новейшей версией, вероятно, ваш производитель не обновил драйверы для поддержки этой конкретной версии macOS. Однако они, возможно, уже выпустили новое обновление драйвера, чтобы устранить все проблемы совместимости.
Найдите производителя вашего принтера, зайдите на его сайт поддержки и получите драйверы.
Необходимые действия могут отличаться в зависимости от марки, но вы можете просто выполнить поиск в Google или DuckDuckGo по номеру модели вашего принтера и найти программное обеспечение драйвера. Например, если вы используете принтер HP, вы можете перейти к этот сайт и введите номер модели.
Сбросить систему печати Mac
Если у вас все еще возникают проблемы, несмотря на то, что вы используете последние версии драйверов, вы можете попробовать сбросить систему печати в macOS. На самом деле это довольно просто сделать. Просто следуйте инструкциям ниже:
- Перейдите в «Системные настройки» на вашем Mac и нажмите «Принтеры и сканеры», который находится рядом с настройками клавиатуры.

- Здесь вы сможете увидеть свой принтер на левой панели. Теперь нажмите Control на клавиатуре, а затем щелкните свой принтер. Это вызовет контекстное меню. Щелкните «Сбросить систему печати».

- Когда вам будет предложено подтвердить, нажмите «Сброс», и все готово.

Как только вы это сделаете, macOS удалит ваш принтер, и вам нужно будет вручную добавить его обратно, щелкнув значок «+» в настройках вашего принтера, и снова перенастроить его. Это приведет не только к удалению и сбросу принтеров, но и ко всем сканерам, подключенным к вашему Mac.
Обновите свой Mac до последней версии системного программного обеспечения
Если два вышеуказанных шага по устранению неполадок не сработали в вашу пользу, возможно, проблема связана с macOS, поэтому обновление системного программного обеспечения может помочь. Как правило, Apple быстро решает такие проблемы с программным обеспечением на основе отчетов пользователей с помощью обновления по моменту выпуска. Таким образом, необходимо убедиться, что на вашем Mac в настоящее время установлена последняя версия доступного программного обеспечения. Вот что вам нужно сделать, чтобы обновить свой Mac:
- Откройте панель «Системные настройки» на вашем Mac и нажмите «Обновление программного обеспечения».

- Ваш Mac начнет проверку обновлений, и, если доступна новая прошивка, вы сможете немедленно установить ее, нажав «Обновить сейчас».

В сочетании с обновлением драйверов принтера, сбросом системы принтера и обновлением macOS все будет в порядке.
Некоторые дополнительные общие полезные советы по устранению неполадок для принтеров:
- Если это принтер с Wi-Fi, убедитесь, что принтер и Mac находятся в одной сети.
- Убедитесь, что принтер подключен и правильно подключен к Mac или сети.
- Убедитесь, что в принтере достаточно чернил и бумаги, он не замят и находится в хорошем рабочем состоянии.
- Проверьте, работает ли принтер на другом Mac, компьютере или устройстве – это может помочь определить, связана ли проблема с принтером или текущим Mac.
Надеюсь, теперь ваш принтер снова работает, как задумано. Попробуйте напечатать случайный документ, чтобы убедиться в этом. Если вы все еще сталкиваетесь с проблемами, есть вероятность, что ваше оборудование неисправно, и это просто совпало со временем, когда вы обновили свой Mac до macOS Big Sur. Если вы подозреваете, что это так, попробуйте подключить свой принтер к другому компьютеру и проверьте, работает ли он там, если он тоже не работает, возможно, сам принтер имеет проблемы.
Более экстремальным решением, если вы только что обновились до Big Sur, было бы понизить версию macOS Big Sur до macOS Catalina или Mojave, при условии, что принтер работал нормально в предыдущей версии ОС. Это далеко не идеально по многим причинам, но иногда это может быть единственным решением, если вы используете старый принтер без поддержки новых драйверов от производителя.
Надеюсь, вы смогли без особых хлопот решить проблемы с вашим принтером. Какой из описанных здесь методов устранения неполадок сработал для вас? Есть ли у вас какие-либо дополнительные советы по устранению проблем, связанных с принтером на Mac? Не стесняйтесь высказывать свои идеи и делиться своим опытом в разделе комментариев ниже.
Программы для Windows, мобильные приложения, игры - ВСЁ БЕСПЛАТНО, в нашем закрытом телеграмм канале - Подписывайтесь:)