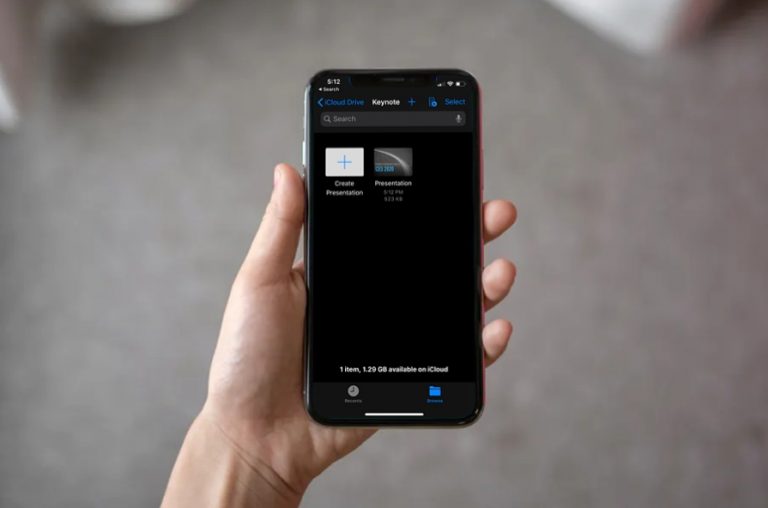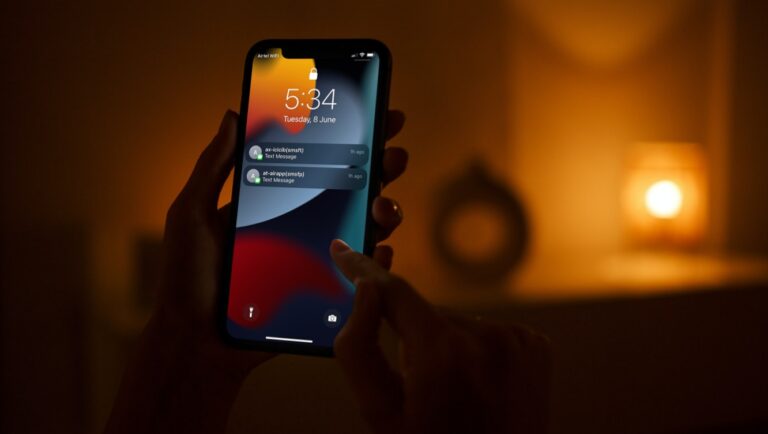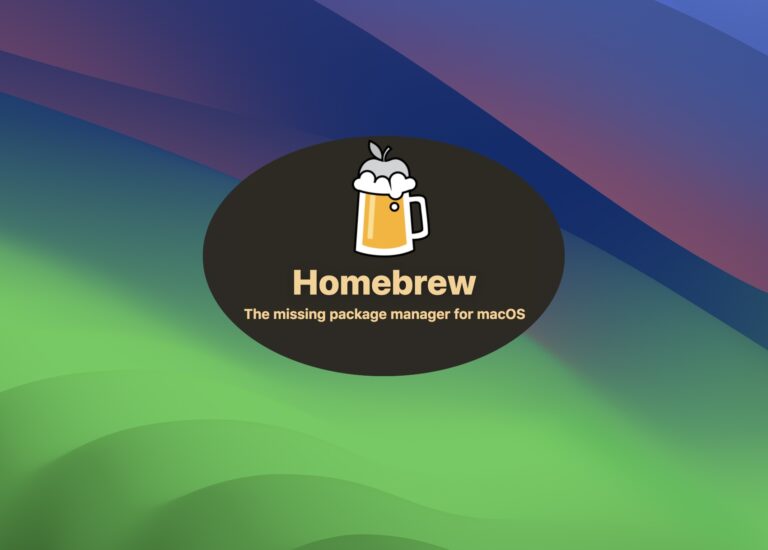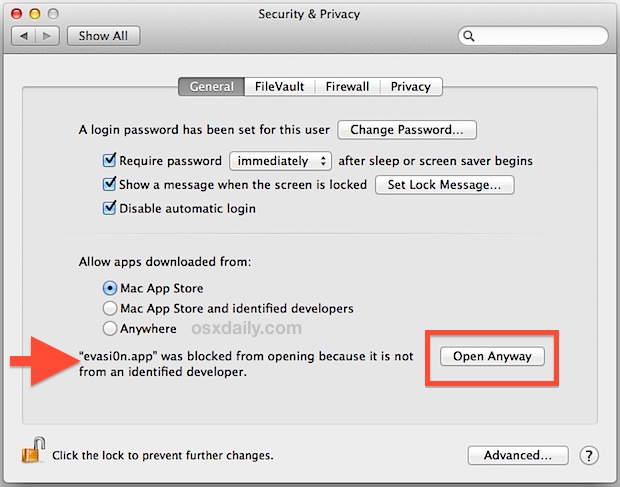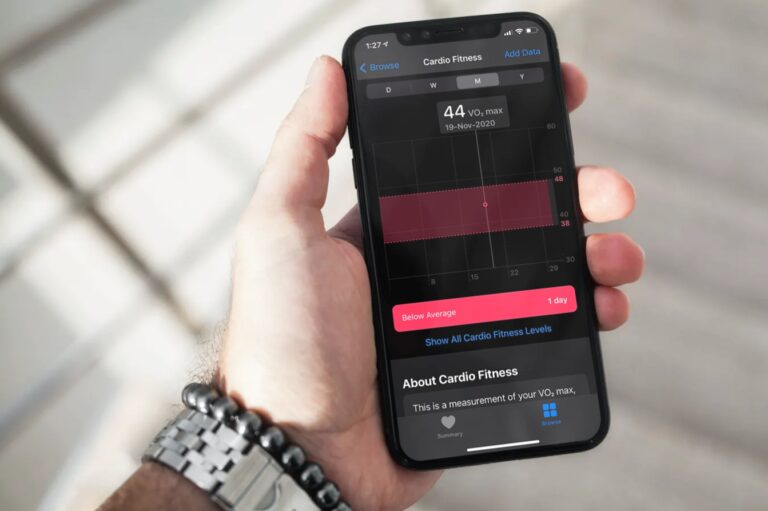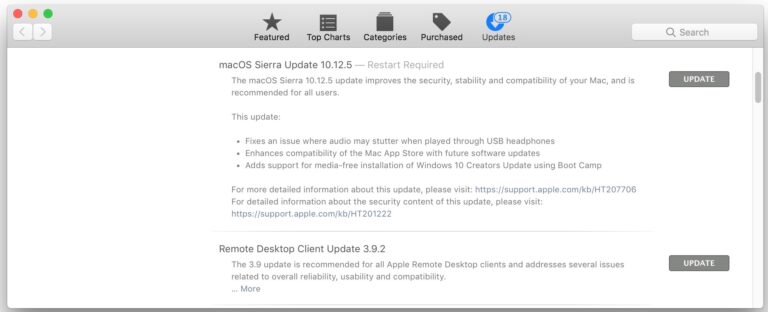Создайте установочный диск OS X Mavericks за 4 простых шага
OS X Mavericks теперь доступна для бесплатной загрузки всем, и хотя вы можете обновлять столько компьютеров Mac, сколько хотите, повторно загружая установщик из Mac App Store, для многих лучшим вариантом является создание простого загрузочного установочного USB-накопителя. Мы рассмотрели это некоторое время назад, используя довольно технический процесс, но Apple, должно быть, осознала, что этот метод был слишком сложным для многих пользователей и включил гораздо более простой метод создания установочного носителя OS X Mavericks. Пользователям по-прежнему нужно будет обратиться к Терминалу, чтобы завершить работу, но на этот раз нужно выполнить только одну команду, что делает его намного проще и быстрее, чем ручной подход. Мы покажем вам, как именно создать установщик загрузки Mavericks за четыре простых шага, даже если у вас нет опыта работы с командной строкой, вы сможете это сделать.
Искусственный интеллект поможет тебе заработать!

Требования для этого вам понадобится бесплатный установщик OS X Mavericks на Mac и внешний диск объемом 8 ГБ или больше, который вы не против форматирования. Внешние жесткие диски работают, как и тома USB-флешек и диски Thunderbolt.
1. Загрузите OS X Mavericks бесплатно
Программы для Windows, мобильные приложения, игры - ВСЁ БЕСПЛАТНО, в нашем закрытом телеграмм канале - Подписывайтесь:)
Да, OS X Mavericks – это бесплатное обновление для всех пользователей Mac. Вот прямая ссылка на Mac App Store если вы еще не загрузили его.

Да, вы можете легко повторно загрузить Mavericks, даже если вы уже установили его. Если вы используете это руководство для повторно загруженной версии Mavericks, просто переходите сразу к шагу №3.
2: Остановитесь, когда увидите этот экран
Когда Mavericks завершит загрузку, вы увидите экран ниже, чтобы начать установку – Стоп – и пока не продолжайте, если хотите создать установочный USB-накопитель.

3: Подключите внешний диск
Пришло время подключить внешний диск или USB-накопитель к Mac, который вы хотите преобразовать в программу установки, поэтому подключите его. Помните, этот внешний диск будет отформатирован, чтобы превратить его в загрузочный установочный том Mavericks, поэтому не надо t используйте внешний диск, на котором хранятся важные данные или документы.
ПРИМЕЧАНИЕ. Вы можете заранее отформатировать внешний диск с помощью таблицы разделов загрузочного GUID, чтобы обеспечить его загрузку. Это не всегда необходимо в зависимости от того, как диск был изначально отформатирован, но если вы обнаружите, что диск не является загрузочным, вероятно, именно поэтому.
- Откройте Дисковую утилиту и выберите только что подключенный внешний диск.
- Выберите вкладку «Раздел», выберите «1 раздел» в меню «Макет раздела», затем нажмите «Параметры» и выберите «Таблица разделов GUID», затем «ОК».
- Выберите «Применить»
Это может быть или не быть необязательным, в зависимости от того, был ли внешний диск предварительно отформатирован с разделом GUID или нет. Если есть сомнения, все равно сделайте это.

4: Запустите терминал, чтобы установить носитель Mavericks
Приложение «Терминал» находится в папке / Applications / Utilities / или вы можете запустить его из Spotlight. В командной строке вам нужно будет точно ввести следующую команду:
sudo /Applications/Install OS X Mavericks.app/Contents/Resources/createinstallmedia --volume /Volumes/Untitled --applicationpath /Applications/Install OS X Mavericks.app --nointeraction
Убедитесь, что вся командная строка находится в одной строке. Вам нужно будет замените «Без названия» в пути к тому именем вашего внешнего диска который вы хотите превратить в установочный диск, оно должно точно соответствовать имени внешнего USB-накопителя. Терминал будет переносить текст, поэтому он может выглядеть примерно так, убедитесь, что не добавлены лишние пробелы и нет лишних разрывов строк в тексте, иначе команда завершится ошибкой:

Если команда не выполняется, проверьте синтаксис команды. Он должен быть введен точно, без дополнительных символов, пробелов или разрывов, чтобы он функционировал должным образом. Не изменяйте команду, кроме указания имени тома.
Поскольку команда использует sudo, вам нужно будет ввести пароль администратора Mac, чтобы продолжить процесс, обратите внимание, что при вводе паролей администратора в командной строке с помощью sudo или su текст пароля не отображается, и он будет выглядеть так, как будто ничего не вводится, это функция безопасности, просто введите пароль, как обычно, и нажмите «Return».
После выполнения вы увидите индикатор выполнения в Терминале, который выглядит следующим образом: весь процесс создания автоматизирован, но может занять некоторое время, поэтому лучше оставить его в покое на некоторое время, пока вы не увидите окончательный текст «Готово».
Erasing Disk: 0%... 10%... 20%... 30%...100%...
Copying installer files to disk...
Copy complete.
Making disk bootable...
Copying boot files...
Copy complete.
Done.
Выйдите из Терминала и вернитесь в Finder, если хотите подтвердить, что установочный диск OS X Mavericks был создан. Вы увидите его в Finder (или на рабочем столе) с пометкой «Установить OS X Mavericks», а том содержит одно приложение-установщик.

Теперь вы можете выбрать установку Mavericks с помощью исходного установщика, на котором вы остановились на первом шаге, или использовать только что созданный установочный том.
Как бы то ни было, первоначальный метод создания USB-накопителя продолжает работать, но этот новый подход намного быстрее и в целом более удобен для пользователя, что делает его предпочтительным выбором практически для всех.
Этот диск является стандартным установщиком OS X, но он также является загрузочным, то есть его можно использовать для обновления с предыдущих версий Mac OS X (Mavericks 10.9 поддерживает прямое обновление с Mac OS X Snow Leopard 10.6, Lion 10.7 или Mountain Lion 10.8), или выполнить полностью новую установку. Независимо от того, на каком компьютере Mac установлен Mac, рекомендуется подготовить Mac к обновлению 10.9, немного очистив его и сделав резервную копию данных.
Загрузка с установочного диска Mavericks
Загрузить Mac со только что созданного установочного диска Mavericks очень просто:
- Подключите установочный диск Mavericks и перезагрузите Mac.
- Удерживайте клавишу Option во время загрузки, чтобы открыть меню загрузочного диска.
- Выберите носитель Install OS X Mavericks для загрузки с установочного тома, если это USB-накопитель, он будет иметь оранжевый значок

Это загрузится непосредственно в установщик Mavericks, где вы сможете обновить или переустановить OS X. Установка почти полностью автоматизирована после выбора тома, а общее время установки обычно составляет от 35 минут до 1 часа, хотя это может занять больше времени в зависимости от модель Mac.
Спасибо @Nor Eddine Bahha, который изначально разместил командную строку createinstallmedia на наша страница в Facebookи спасибо всем, кто прислал этот замечательный трюк по электронной почте, Google+, и Twitter также. Наслаждайтесь Mavericks!
Программы для Windows, мобильные приложения, игры - ВСЁ БЕСПЛАТНО, в нашем закрытом телеграмм канале - Подписывайтесь:)