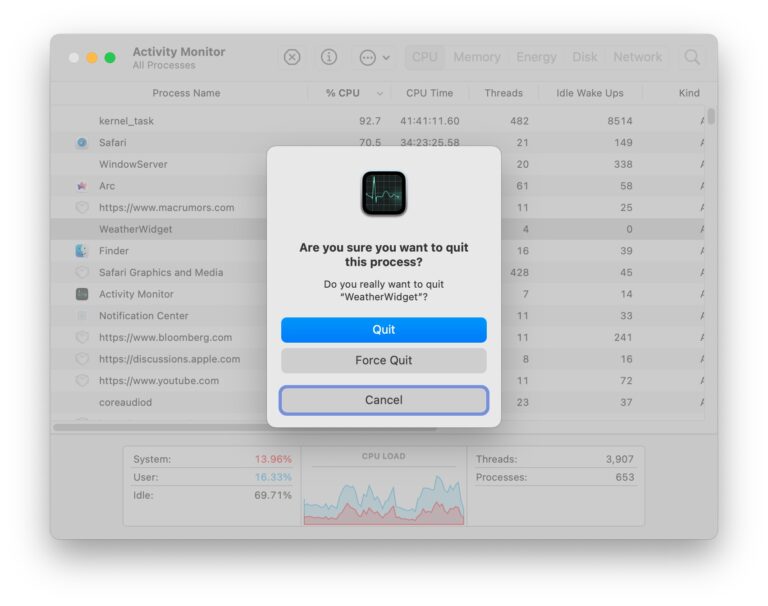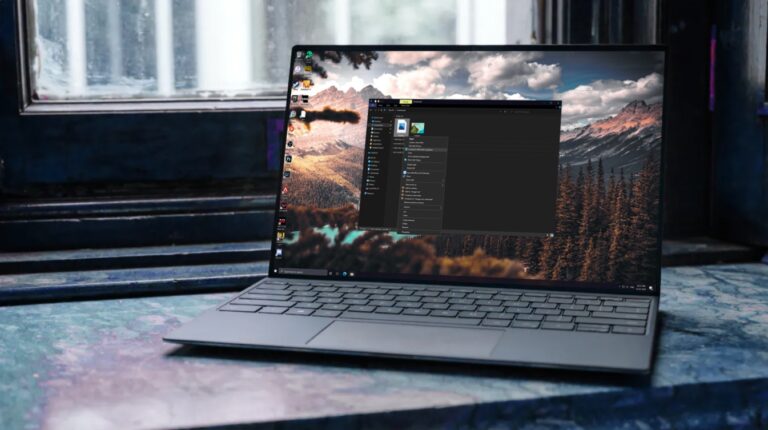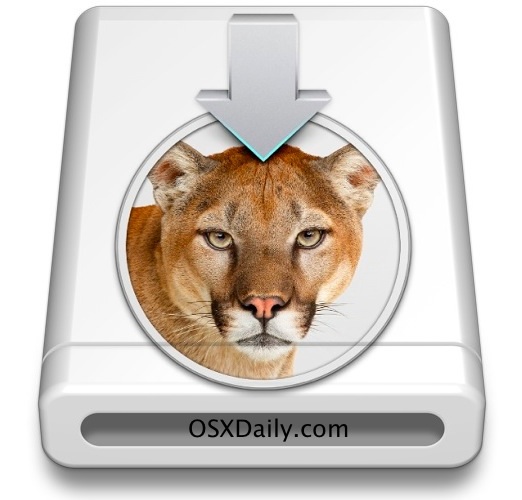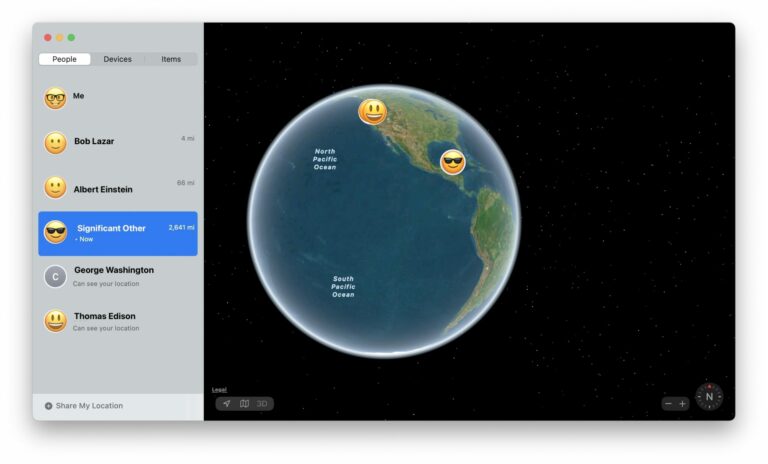Создайте текстовый файл, защищенный паролем, с помощью vi и командной строки
![]()
Искусственный интеллект поможет тебе заработать!
Текстовый файл, защищенный паролем, легко создать с помощью текстового редактора командной строки vi. Это бесконечно полезно для целей конфиденциальности, независимо от того, предназначен ли защищенный файл для хранения данных для входа, различных паролей, личной информации, личного журнала или чего-либо еще, что вы хотите надежно сохранить в одном текстовом файле, защищенном паролем.
Vi считается немного продвинутым и требует довольно крутого обучения, но он очень мощный. К счастью, если вы хотите просто зашифровать текстовый документ, vi может быть достаточно простым, и мы рассмотрим некоторые основные команды vi / vim, которые помогут вам начать работу с ним для этой цели.
Обратите внимание, что для среднего опытного пользователя и для тех, кто не поклонник командной строки, может быть проще использовать более традиционные параметры безопасности полного шифрования диска с FileVault или метод добавления файлов и папок в зашифрованный образ. потому что он полностью обрабатывается через графический интерфейс и файловую систему Mac OS X. Эти два метода также позволяют вам использовать более знакомое приложение, такое как TextEdit (или что-нибудь еще в этом отношении), для редактирования документов, хранящихся за слоем паролей. Просто не забудьте сохранить и закрыть файл, а затем извлечь виртуальный диск, если вы идете по маршруту образа диска, и выходить из Mac, когда он не используется, если вы попробуете Filevault, иначе вы пропустите эти уровни защиты паролем. . Конечно, эти два метода ограничивают читаемость файлов Mac, поэтому, если вы хотите иметь некоторый кроссплатформенный доступ к рассматриваемому файлу, этот трюк с vi работает хорошо, поскольку он остается доступным из Linux и других разновидностей unix с vi или vim. Итак, хотите перейти по маршруту командной строки? Затем продолжайте шифрование текстовых файлов с помощью vi!
Создание текстового файла, защищенного паролем
Программы для Windows, мобильные приложения, игры - ВСЁ БЕСПЛАТНО, в нашем закрытом телеграмм канале - Подписывайтесь:)
Создать файл достаточно просто, запустите Терминал (/ Applications / Utilities /, но вы должны знать это сейчас, если вам удобна командная строка) и используйте следующий синтаксис команды:
vi -x protectedtext
По запросу vi введите пароль дважды, чтобы открыть vi с зашифрованным текстовым документом. Как обычно с зашифрованными файлами, не забудьте этот пароль, иначе вы не сможете открыть файл снова.
Итак, теперь вы в vi. Если вы знакомы с VI и VIM, вам явно не понадобится помощь, но vi / vim может стать огромной головной болью для новичков в расширенном текстовом редакторе. Не вдаваясь в подробное руководство по vi, мы сосредоточимся всего на нескольких очень простых командах vi, которые позволяют перемещаться по документу, вставлять текст, сохранять, выходить, а также одновременно выходить и сохранять зашифрованный текстовый файл.
Простые команды vi
- я вставить текст
- Control + F для прокрутки экрана вперед
- Control + B для прокрутки экрана назад
- / (поисковая фраза) + RETURN для поиска в файле «поисковой фразы»
- ESCAPE для ввода команд vi, для выхода, сохранения и выхода и т. Д.
- ESCAPE + ZZ для сохранения и выхода из vi
- ESCAPE +: q! выйти без сохранения
- ESCAPE +: w + RETURN для сохранения без выхода
Да, они чувствительны к регистру. Например, для выхода и сохранения ZZ должно быть заглавными, поэтому команда сохранения и выхода больше похожа на Shift + ZZ.
Мы намеренно сохраняем здесь простоту, но если вы ищете подробное руководство по vi, вот отличный от ведущего инженерного вуза.
В качестве практического примера вот что вы должны сделать, чтобы создать зашифрованный документ с паролем, ввести текст, а затем сохранить и выйти. Мы выделим ключевые команды с помощью [brackets] чтобы указать, когда нажимать клавишу:
vi -x encrypted_text_file
[i key]
(type some stuff you want to be in the encrypted file, pretend you are now finished and want to quit and save)
[ESCAPE key]
ZZ
Теперь вы вернетесь в командную строку. Чтобы вернуться к документу, вы можете просто открыть его, как обычно, с помощью vi:
vi encrypted_text_File
Затем вам нужно будет ввести пароль для доступа к содержимому.
Все это может показаться немного чуждым тем, кто не привык к vi / vim, но вы быстро освоитесь.
Важно: защищенный файл будет доступен только через vi / vim
Этот файл и его содержимое теперь будут доступны только через vi / vim, попытка открыть его с помощью другого приложения или инструмента командной строки не приведет к появлению ничего, кроме тарабарщины, которой предшествует сообщение «VimCrypt», выглядящее примерно так:
VimCrypt~01!}???+?)??j2???^1Z??u4@???.t?????gҸ}? ų??5p??#?]?M?ז???7?a???4?N7A????7??"??잏?0??+?1Z??q?7N?|?uͫ?||?
Вы также можете просто создать обычный текстовый файл с помощью любого текстового редактора, заархивировать его с паролем, затем разархивировать, чтобы изменить или использовать документ, а затем повторно заархивировать его с тем же паролем, но с этим трудно спорить это намного проще, чем вышеупомянутый трюк, хотя одним из преимуществ подхода zip является кроссплатформенная совместимость и возможность изменять содержащиеся в нем документы через любое приложение.
Спасибо Крису за подсказку
Программы для Windows, мобильные приложения, игры - ВСЁ БЕСПЛАТНО, в нашем закрытом телеграмм канале - Подписывайтесь:)