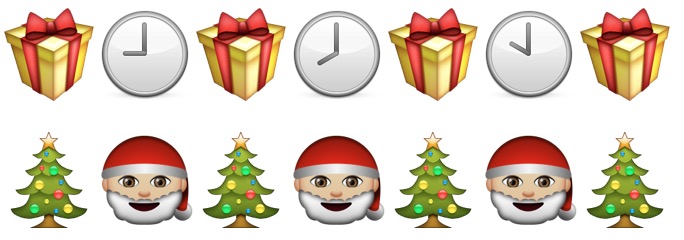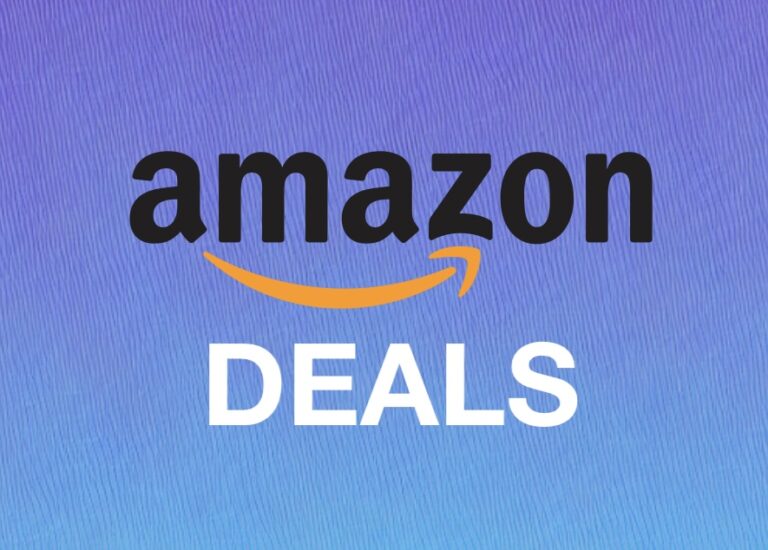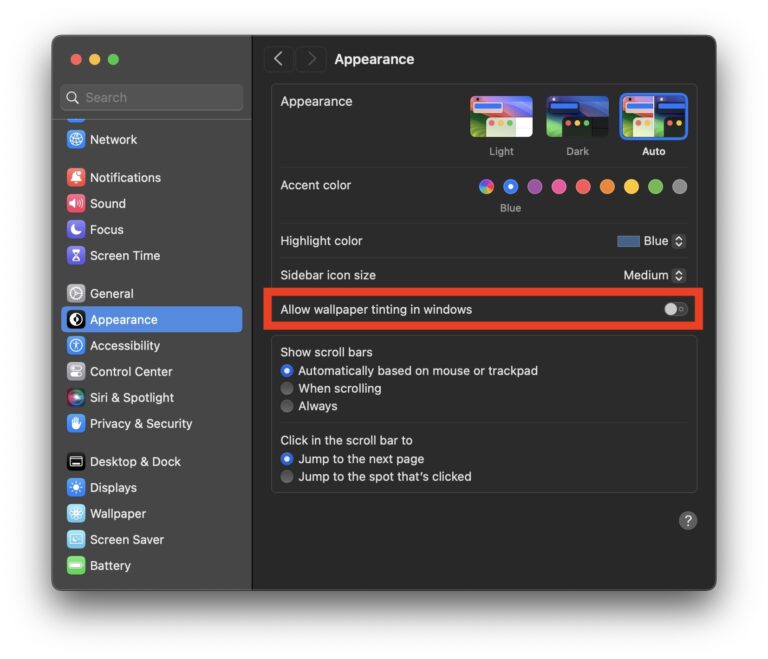Создайте большой файл из командной строки или дисковой утилиты для целей тестирования
![]()
Искусственный интеллект поможет тебе заработать!
Большие пустые файлы часто используются в целях тестирования во время тестов доступа к диску, разработки, контроля качества, обнуления данных и написания сценариев. Хотя это, конечно, не применимо к большинству пользователей, сделать это достаточно просто, чтобы любой мог попробовать его, даже если у вас нет особых потребностей.
Программы для Windows, мобильные приложения, игры - ВСЁ БЕСПЛАТНО, в нашем закрытом телеграмм канале - Подписывайтесь:)
Мы рассмотрим три способа быстрого создания файлов практически любого размера, два из них будут использовать командную строку; один из них не зависит от операционной системы, а другой – для MacOS и Mac OS X, а другой, более удобный для пользователя, использует приложение Disk Utility, родное для Mac OS X.
Это, очевидно, нацелено на немного более продвинутых пользователей, свободно владеющих командной строкой. Чтобы продолжить, откройте приложение «Терминал», чтобы начать работу.
Создайте большой файл из командной строки
Самый простой способ мгновенно сгенерировать большой пустой файл – использовать команду mkfile, которая может немедленно создать файл любого размера, будь то довольно маленький в байтах или огромный в гигабайтах. Синтаксис mkfile следующий:
mkfile -n size[b|k|m|g] filename
Например, чтобы создать на рабочем столе файл размером 1 ГБ с именем «LargeTestFile», команда будет выглядеть так:
mkfile -n 1g ~/Desktop/LargeTestFile
Файл создается мгновенно и занимает полный размер. Большие файлы, созданные из mkfile, заполнены нулями.
Вы можете подтвердить размер сгенерированного файла с помощью команды Finder Get Info или с помощью ls:
ls -lh ~/Desktop/LargeTestFile

Единственным недостатком команды mkfile является то, что она ограничена Mac OS X, поэтому, если вы ищете кроссплатформенное совместимое решение, которое будет работать с другими вариантами unix и linux, вы захотите вместо этого использовать «dd».
Команда dd немного менее очевидна в использовании, чем mkfile, но по-прежнему довольно проста, вам нужно указать имя файла, размер блока и количество блоков:
dd if=/dev/zero of=FileName bs=1024 count=1000
Другой подход – использовать флаг поиска с простым умножением размера блока мегабайта (1024), таким образом, следующая команда создаст файл размером 100 МБ (1024 x 100):
dd if=/dev/zero of=LargeTestFile.img bs=1024 count=0 seek=$[1024*100]
Последний метод умножения из CyberCit может быть немного проще, если вы не умеете оценивать большие размеры байтов.
Создание огромного файла с помощью дисковой утилиты
Хотя большинство пользователей, которые хотят создавать большие пустые файлы, вероятно, предпочтут командную строку, вы также можете использовать Дисковую утилиту.
- Запустите Дисковую утилиту и выберите «Новый образ».
- Назовите файл соответствующим образом, затем откройте подменю «Размер» и выберите размер файла, соответствующий вашим потребностям.
- Игнорируйте все остальные настройки и выберите «Создать».

DiskUtility создаст образ диска указанного размера, что отлично подходит для тестирования. Найдите недавно созданный DMG в Finder, и вы увидите, что он занимает полный размер, который был указан, в данном случае размер DVD 2,6 ГБ:

В отличие от dd или mkfile, образ диска будет фактически доступен для записи по умолчанию, если не будет выбрано иное, что может быть или не быть полезным для этих целей разработки.
Какой бы метод вы ни использовали, вы, вероятно, захотите впоследствии удалить большие тестовые файлы, иначе ваш жесткий диск может быть быстро съеден бесполезными тестовыми файлами огромного размера. Если вы создали тестовые файлы в непонятной папке и больше не можете найти их самостоятельно, не забывайте, что вы можете выполнять поиск по размеру файла с помощью Spotlight в OS X Finder, чтобы быстро отследить любой большой элемент в файле. система.
Программы для Windows, мобильные приложения, игры - ВСЁ БЕСПЛАТНО, в нашем закрытом телеграмм канале - Подписывайтесь:)