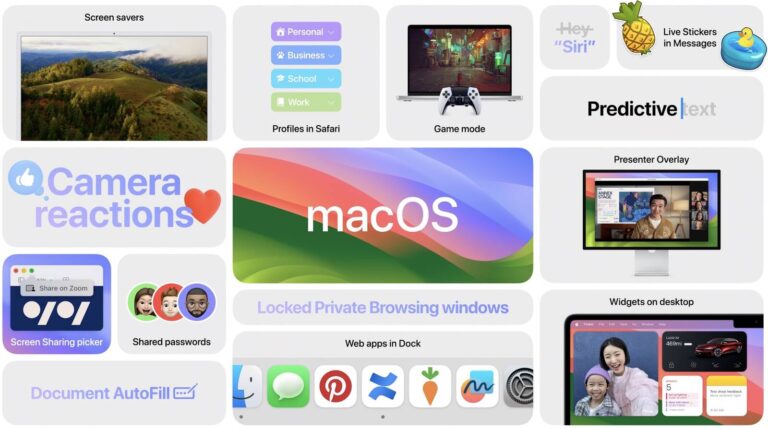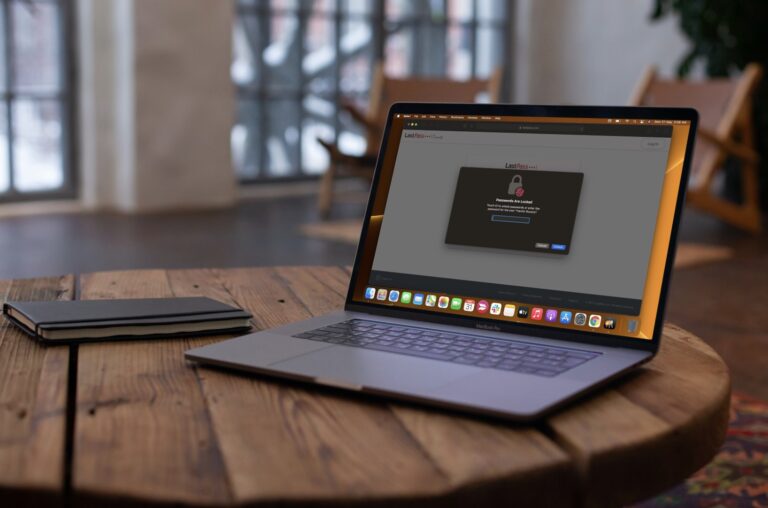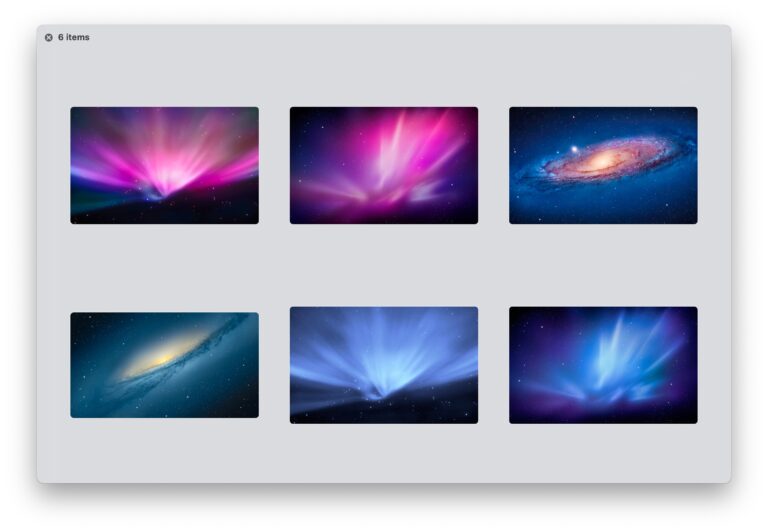Решение проблем с Finder в Mac OS X

Искусственный интеллект поможет тебе заработать!
Некоторые пользователи Mac могут иногда сталкиваться с проблемами с Finder, обнаруживая, что Finder будет плохо себя вести, иногда становится очень медленным и не отвечает, дает сбой или использует чрезмерно высокую загрузку ЦП. Учитывая, что Finder является критическим компонентом Mac, и почти все пользователи Mac OS полагаются на него для навигации по файловой системе, проблемы с Finder могут быть довольно неприятными, но, к счастью, проблемы, наблюдаемые с Finder в MacOS и Mac OS X, как правило, очень легко решить. . Это руководство поможет устранить распространенные проблемы Finder на Mac.
Программы для Windows, мобильные приложения, игры - ВСЁ БЕСПЛАТНО, в нашем закрытом телеграмм канале - Подписывайтесь:)
В большинстве случаев удаления файла plist Finder и перезагрузки Mac достаточно для решения любых проблем Finder в MacOS или Mac OS X, особенно если проблемы Finder возникли после какого-либо обновления программного обеспечения. Мы рассмотрим два способа сделать это, один с использованием самого Finder (при условии, что вы можете его использовать, и процесс не застрял в цикле отсутствия ответа), а также мы расскажем, как решить проблемы Finder с помощью Терминала, что подходит если вы вообще не можете получить доступ к Finder в Mac OS X.
Имейте в виду, что отказ от файла plist Finder приведет к потере настроек Finder, поэтому вам нужно будет повторно включить такие вещи, как видимость расширений файлов, настраиваемый интервал значков и размер текста, а также другие изменения, внесенные вами в настройки Finder.

Всегда запускайте и завершайте резервное копирование вашего Mac с помощью Time Machine перед изменением любого компонента Mac OS X, даже простого восстанавливаемого файла plist.
Как исправить проблемы с Finder, удалив настройки Finder в Mac OS X
Если Finder работает достаточно, чтобы вы могли его использовать, вы сможете быстро переместить или удалить файл plist Finder:
- В Finder нажмите Command + Shift + G и перейдите по следующему пути:
- Найдите файл с именем «com.apple.finder.plist» и переместите его в корзину или переместите на рабочий стол, если вы хотите быть особенно осторожными.
- Закройте папку настроек пользователя, перейдите в меню Apple и выберите «Перезагрузить», чтобы перезагрузить Mac.
~/Library/Preferences/

Да, вам следует перезагрузить Mac полностью, потому что простой перезапуск самого процесса Finder не всегда помогает решить возникшие проблемы. Поэтому перезагрузите Mac, и MacOS / Mac OS X загрузится как обычно, а файл настроек Finder автоматически восстановится.
Не забудьте снова настроить любые настройки, которые вы установили в предпочтениях, поскольку они будут потеряны.
Нет доступа к Finder? Исправьте это из терминала в Mac OS X
Если Finder полностью не отвечает, недоступен или слишком сломан и поэтому неудобно использовать, обращение к командной строке Mac OS X также может выполнить свою работу. Ниже приводится та же задача, описанная выше, за исключением того, что она выполняется через приложение Терминал на Mac.
Запустите приложение Терминал из Spotlight или / Applications / Utilities / и точно используйте следующую команду:
mv ~/Library/Preferences/com.apple.finder.plist ~/Desktop/
Нажмите «Return», чтобы выполнить команду. Все, что это делает, это перемещает файл plist Finder на рабочий стол пользователя, вы можете использовать команду rm, если хотите, но мы придерживаемся mv, потому что это безопаснее для обычных пользователей.
Опять же, вам нужно перезагрузить Mac, чтобы изменения вступили в силу. Меню Apple> Перезагрузить или перезагрузитесь из командной строки Mac OS X следующим образом:
sudo shutdown -r now "Restarting Now"
После того, как Mac завершит перезагрузку, вы захотите снова установить любые настройки Finder. На этом этапе Finder должен работать как обычно, поэтому вы можете удалить файл com.apple.finder.plist, который находится на рабочем столе, если вы еще этого не сделали.

Если проблемы с Finder у вас возникли или по-прежнему сохраняются, или если они относятся к боковой панели окна Finder, вы также можете переместить или удалить файл настроек боковой панели с пометкой «com.apple.sidebarlists.plist» в той же папке настроек библиотеки пользователя с следующий путь:
~/Library/Preferences/com.apple.sidebarlists.plist
Помните, что тильда – это сокращение для домашнего каталога текущего пользователя, и его необходимо использовать для доступа к соответствующему файлу настроек.
Где находится файл настроек Finder?
Если вы просто хотите знать, где находятся файлы настроек Finder, общий файл настроек Finder называется com.apple.finder.plist и находится по следующему адресу:
~/Library/Preferences/com.apple.finder.plist
Файл настроек боковой панели Finder отличается, он имеет название «com.apple.sidebarlists.plist» и находится по следующему пути:
~/Library/Preferences/com.apple.sidebarlists.plist
Возможно, по совпадению, проблемы процесса Finder иногда совпадают с проблемами процесса WindowServer, которые обычно проявляются в том, что оба процесса занимают намного больше ресурсов ЦП и памяти, чем должны. Обычно вы можете устранять и то и другое одновременно, хотя для их устранения требуются разные меры.
Если у вас возникли проблемы с Finder в MacOS или Mac OS X, сообщите нам в комментариях, помогли ли вышеуказанные приемы решить эту проблему для вас и вашего Mac. И, конечно же, если вы нашли другое решение, поделитесь им в комментариях ниже!
Программы для Windows, мобильные приложения, игры - ВСЁ БЕСПЛАТНО, в нашем закрытом телеграмм канале - Подписывайтесь:)