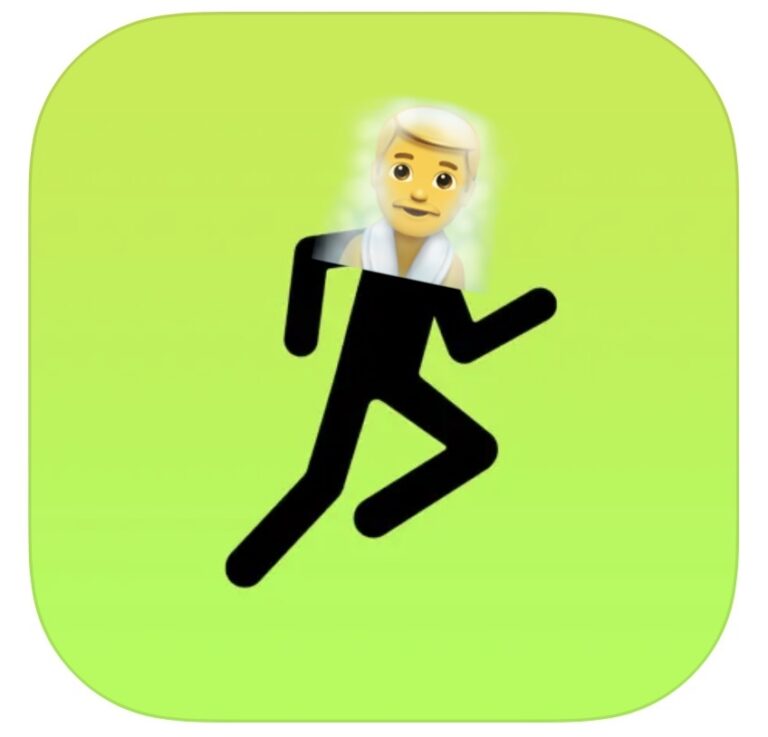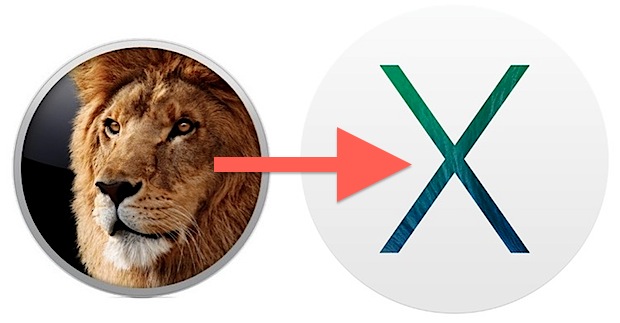Подписание PDF-файлов цифровой подписью в Mac OS X Preview

Искусственный интеллект поможет тебе заработать!
В новейших версиях Mac OS X есть обновленное приложение Preview, которое включает в себя чрезвычайно полезную встроенную функцию цифровой подписи. Используя встроенную камеру iSight на передней панели вашего Mac для захвата вашей подписи, Preview может хранить несколько электронных подписей в файле, которые затем могут быть добавленными к PDF-файлам по мере необходимости, что позволяет очень быстро и легко подписать документ, а затем отправить его, без необходимости распечатывать файл и подписывать его ручкой.
Программы для Windows, мобильные приложения, игры - ВСЁ БЕСПЛАТНО, в нашем закрытом телеграмм канале - Подписывайтесь:)
Эта функция невероятно полезна и довольно проста в использовании. Для начала вам понадобится белый лист бумаги и ручка или темный карандаш, вы подпишете лист бумаги, который будет сканирован и оцифрован Mac, чтобы вы могли поместить его в файлы. Звучит сложно, но это не так, следуйте инструкциям ниже, и вы сразу же подпишите PDF-файлы с помощью этой штуки!
Настройка цифровой подписи в Mac OS X Preview
Это работает в OS X Mavericks, Yosemite, Lion, Mountain Lion и не только:
- Запустите предварительный просмотр и в меню предварительного просмотра выберите «Настройки».
- Нажмите «Подписи», а затем «Создать подпись».
- Напишите свою подпись на листе белой бумаги и поднесите ее к камере, постарайтесь расположить ее немного прямо на синей линии и следите за панелью «Предварительный просмотр подписи», пока не будете удовлетворены тем, как она выглядит.
- Нажмите «Принять», чтобы сохранить цифровую подпись.
Захват сигнатуры камеры будет выглядеть примерно так:

Теперь вы можете получить доступ и поставить свою подпись на любые файлы PDF, открытые в Preview. Технически вы можете хранить несколько подписей, поэтому, если вы хотите установить дополнительные или ваша подпись изменилась, выполните те же действия, что и выше.
Как использовать цифровую подпись в OS X Preview для подписи файлов PDF
Это поместит цифровую подпись в PDF-документ, который затем можно будет сохранить как обычно:
- Откройте PDF-файл, который хотите подписать
- Нажмите кнопку «Аннотации» (значок карандаша), а затем кнопку «Подписи» (см. Изображение ниже).
- Теперь щелкните в документе, где вы хотите разместить подпись.
Вуаля, как только PDF будет подписан, просто сохраните документ, и он будет готов к использованию.

Это работает довольно хорошо, и это намного быстрее, чем распечатать, подписать, а затем отсканировать или отправить по факсу документ, чтобы вы могли поставить свою подпись на чем-то. Если вы еще не установили свою электронную подпись в Mac OS X, сделайте это, это очень полезная функция, и вы, вероятно, будете использовать ее чаще, чем вы думаете.
Программы для Windows, мобильные приложения, игры - ВСЁ БЕСПЛАТНО, в нашем закрытом телеграмм канале - Подписывайтесь:)