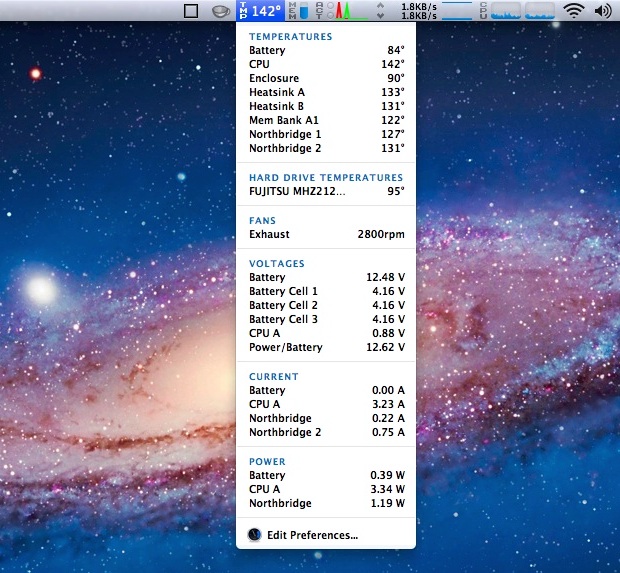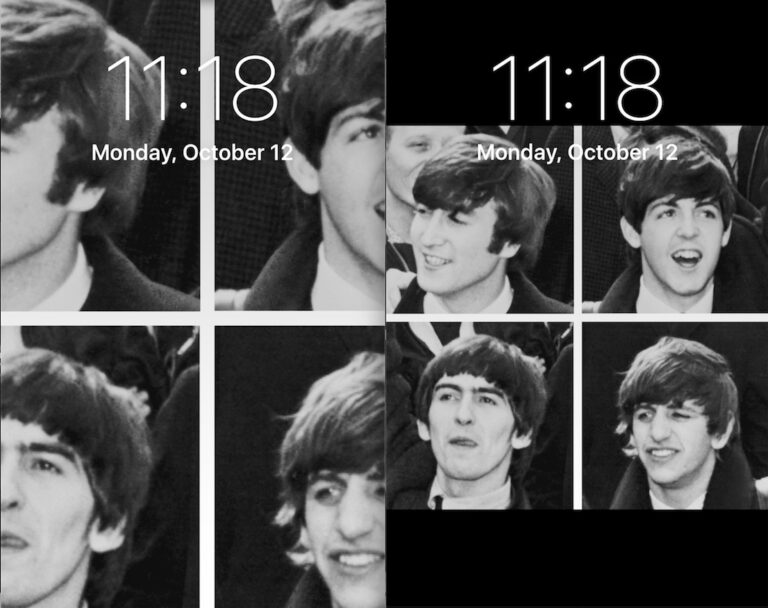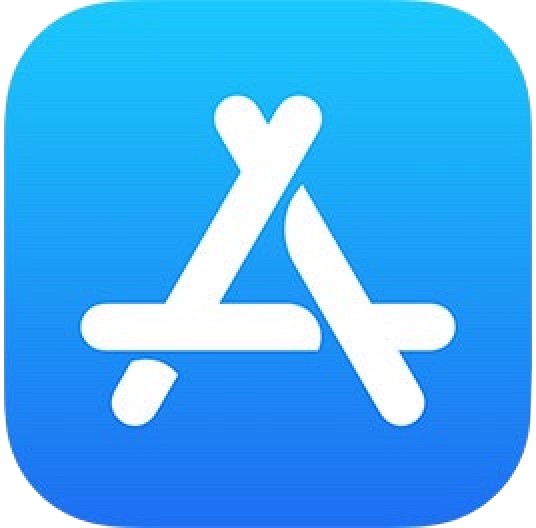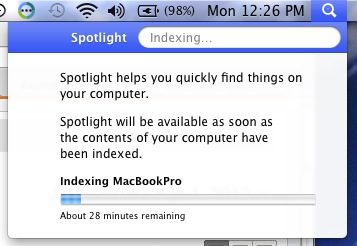Подключить сетевой диск на Mac
![]()
Если вы часто обращаетесь к файловому серверу с Mac, очень полезно подключить сетевой диск к вашему рабочему столу. Есть два способа сделать это: один метод просто назначается для однократного использования и будет сброшен после перезагрузки, а другой метод – более постоянный путь, который позволяет подключенному сетевому диску всегда появляться и монтироваться на вашем рабочем столе после перезагрузки системы и пользователя. логины. Мы расскажем, как настроить и то, и другое, так что если вы просто хотите временно подключиться к общему сетевому ресурсу или всегда подключаться к сетевому диску, вы сможете сделать это в OS X.
Эти методы работают одинаково во всех версиях OS X, включая Yosemite, Mavericks, Mountain Lion, Snow Leopard и т. Д. Это также работает со всеми распространенными типами сетевых ресурсов, хотя AFP и SMB / Windows являются наиболее распространенными для большинства пользователей Mac.
Как подключить сетевой диск / сервер к Mac OS X
Программы для Windows, мобильные приложения, игры - ВСЁ БЕСПЛАТНО, в нашем закрытом телеграмм канале - Подписывайтесь:)
Этот метод подключается к сетевому диску или сетевому ресурсу и сопоставляет его, который исчезнет, если сетевое соединение разорвется, отключится или если вы перезагрузите Mac:
- В Mac OS X Finder нажмите Command + K, чтобы открыть окно «Подключиться к серверу».
- Введите путь к сетевому диску, который вы хотите сопоставить, например: smb: // networkcomputer / networkshare и нажмите «Подключиться».
- Введите свой логин / пароль и нажмите «ОК», чтобы смонтировать сетевой диск.
- Теперь диск появится на вашем рабочем столе и на боковой панели окна Finder.

На этом этапе вы можете получить доступ к общему сетевому ресурсу, как и к любой другой папке, если он находится в той же сети.

Подключите сетевой диск к Mac OS X, который перемонтируется после перезагрузки системы
Этот метод позволяет перезагрузить Mac, и подключенный сетевой диск / сетевой ресурс автоматически подключатся и перемонтируются, появившись на рабочем столе OS X или на боковой панели Finder. Этот метод более устойчив, чем описанный выше, и полезен для общих сетевых ресурсов, к которым вы часто подключаетесь:
- В Finder нажмите Command + K
- Введите путь к сетевому диску, который вы хотите сопоставить, например: smb: // networkcomputer / networkshare и нажмите «Подключиться».
- Введите свои учетные данные и нажмите «ОК».
- Диск теперь смонтирован, но продолжайте подключаться к карте для сохранения перезагрузки системы.
- Теперь войдите в Системные настройки из меню Apple.
- Щелкните “Учетные записи”.
- Нажмите «Элементы входа»
- Нажмите кнопку +, чтобы добавить еще один элемент входа
- Найдите сетевой диск, который вы ранее подключили, и нажмите «Добавить».
- Выйти из системных настроек
Теперь ваш сетевой диск будет подключен и автоматически перемонтирован при перезагрузке Mac. Имейте в виду, что если вы покинете сеть, в которой находится сопоставленный общий ресурс, диск / общий ресурс не будет автоматически повторно подключаться до тех пор, пока эта сеть не будет снова присоединена, а Mac либо перезагрузится, либо вручную повторно не подключится к желаемому сетевому ресурсу.
Тем не менее, фактически смонтированный сетевой ресурс работает так же, как обычно, и отображается в Finder как папка. Вы также можете перейти в окно «Сеть», чтобы увидеть подключенные общие ресурсы.

Давайте сделаем еще один шаг и сделаем общий сетевой ресурс видимым на рабочем столе OS X и узнаем простой способ переназначить диск с псевдонимом.
Как сделать подключенный сетевой диск видимым на рабочем столе Mac
Возможно, подключенный диск не появится на рабочем столе из-за системных настроек. Если вы хотите, чтобы значок подключенного диска был виден на рабочем столе, обязательно выполните следующие дополнительные действия:
- В Finder откройте настройки Finder, нажав Command +,
- Щелкните вкладку Общие
- Установите флажок рядом с «Подключенные серверы».
- Закройте настройки Finder
Установка флажка рядом с Connected Servers гарантирует, что вы увидите значок на рабочем столе Mac, в противном случае он будет виден только на боковых панелях окна Finder и в диалоговых окнах Open / Save.
Перемонтируйте подключенный сетевой диск одним щелчком мыши в OS X
Отличным дополнительным шагом для любого метода является создание псевдонима подключенного сетевого диска. Это позволяет повторно подключиться к общему ресурсу одним щелчком мыши. Вот как это сделать:
- Щелкните правой кнопкой мыши подключенный сетевой диск на рабочем столе Mac OS.
- Выберите «Сделать псевдоним».
Теперь вы можете дважды щелкнуть этот псевдоним, чтобы мгновенно подключиться к сетевому диску.
Если у вас возникли проблемы с идентификацией сетевого элемента, иногда может помочь обновление окна Network Finder или использование сетевой утилиты в OS X.

Как вы, возможно, догадались, общие сетевые тома обрабатываются ОС иначе, чем внешние диски и образы дисков, поэтому этот метод отличается от того, который вы используете для монтирования ISO в Mac OS X.
Вы также можете получить доступ и смонтировать общие ресурсы smb через командную строку, которая позволяет создавать сценарии, если вас интересует более технический подход.
Программы для Windows, мобильные приложения, игры - ВСЁ БЕСПЛАТНО, в нашем закрытом телеграмм канале - Подписывайтесь:)