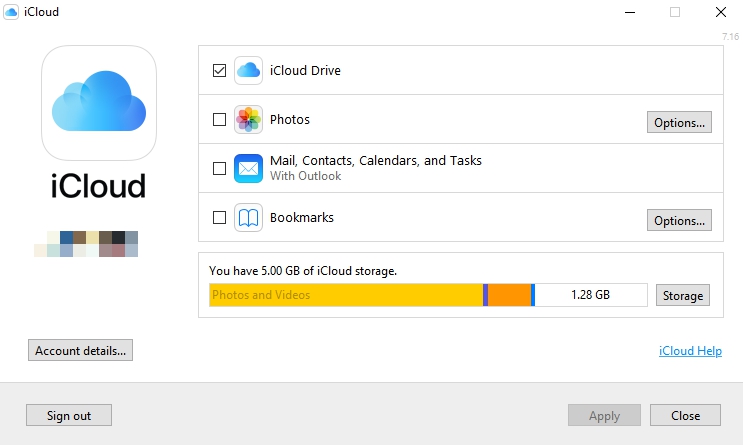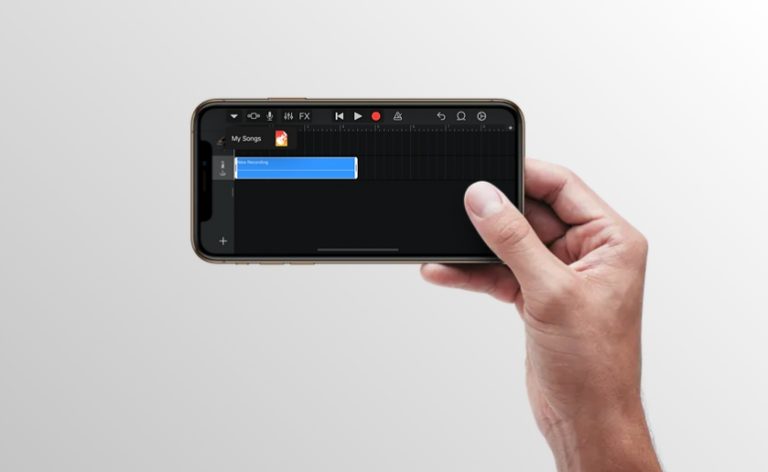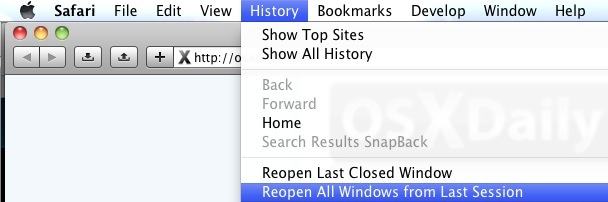Перенос приложений Mac с одного Mac на другой

С добавлением Mac App Store перенос приложений с одного Mac на другой становится чрезвычайно простым и может выполняться полностью через сам App Store. Это связано с лицензионным соглашением Mac App Store, которое позволяет вам загружать и устанавливать приложения Mac OS X на все ваши личные компьютеры, хотя все они должны иметь один и тот же Apple ID. Кроме того, вы можете передавать приложения вручную по сети или с помощью внешнего USB-накопителя, но этот метод работает не со всеми приложениями и поэтому не рекомендуется полностью. Мы рассмотрим оба варианта, и вы сможете решить, что лучше для вас:
Перенос приложений на другой Mac через Mac App Store
Это рекомендуемый и самый надежный способ передачи приложений:
- Откройте Mac App Store
- Перейдите на вкладку «Покупки», чтобы просмотреть все установленные приложения Mac.
- Найдите приложения, которые хотите установить на другой Mac, и нажмите кнопку «УСТАНОВИТЬ» справа.
Программы для Windows, мобильные приложения, игры - ВСЁ БЕСПЛАТНО, в нашем закрытом телеграмм канале - Подписывайтесь:)
Любые приложения, которые не установлены на текущем Mac, будут отображать кнопку «УСТАНОВИТЬ», а не более светлые «УСТАНОВЛЕНО» или «ОБНОВИТЬ». В отличие от iOS, это нужно делать вручную, даже если вы настроили iCloud, который не загружает приложения Mac автоматически (по крайней мере, пока). Вы можете сделать то же самое с установщиком OS X Lion, если хотите обновить несколько компьютеров Mac.
Обратной стороной метода Mac App Store является то, что он повторно загружает приложение, и для пользователей, работающих с ограниченной пропускной способностью, это может быть не лучшим решением. В таких ситуациях вы можете попытаться выполнить передачу вручную через сеть или USB, но надежность этого следующего метода будет зависеть от самого приложения.
Перенос приложений Mac вручную через сеть
Это наименее рекомендуемый метод, поскольку он более сложен, и некоторые приложения могут вообще не работать из-за того, как они установлены. Лучше всего использовать вышеуказанный метод Mac App Store или просто переустановить приложение, когда вы можете:
- Найдите приложение, которое вы хотите передать, в / Applications / и скопируйте его на рабочий стол.
- Откройте ~ / Library / Application Support / и найдите имя приложения, скопируйте эту папку на рабочий стол.
- Теперь откройте / Библиотека / Поддержка приложений / и снова найдите то же имя приложения, также скопируйте его на рабочий стол, но не перезаписывайте другую версию.
- Нажмите Command + Shift + K, чтобы открыть меню «Подключиться к серверу», нажмите «Обзор» и подключитесь к Mac, на который вы хотите скопировать приложение.
- Перетащите .app и две папки Application Support на новый Mac.
- На новом Mac переместите папки / Application Support / в соответствующие места и перетащите приложение .app в папку / Applications.
- Запустите приложение, чтобы убедиться, что оно работает
Этот второй метод работает со многими приложениями, но не со всеми. Например, практически ни одно приложение Adobe не будет работать с этим методом, но более автономные приложения, такие как iTerm, Firefox и Chrome, будут работать нормально без происшествий. Каталоги / Application Support / – это настройки, специфичные для пользователя и системы, и вы можете обойтись без их копирования, если просто хотите, чтобы приложение запускалось без сохранения пользовательских настроек.
Программы для Windows, мобильные приложения, игры - ВСЁ БЕСПЛАТНО, в нашем закрытом телеграмм канале - Подписывайтесь:)