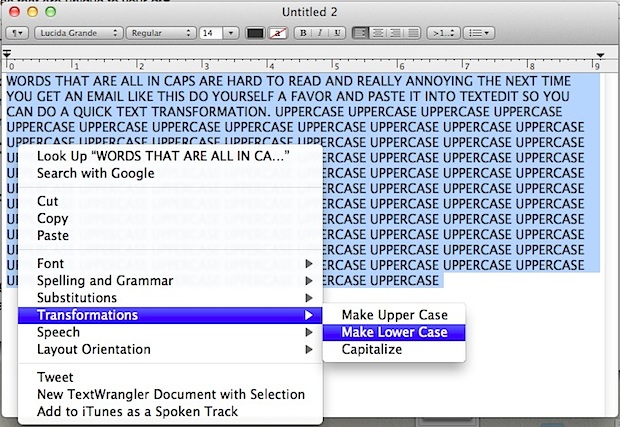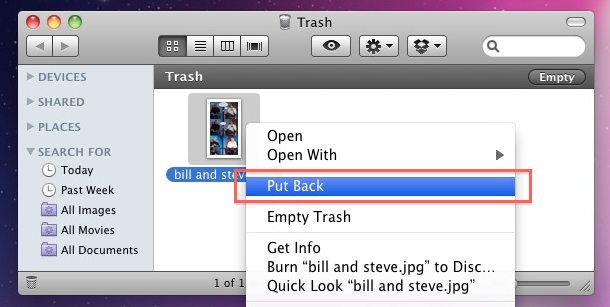Перенести игры Steam и файлы сохранения на новый жесткий диск

Искусственный интеллект поможет тебе заработать!
У вас есть игровая библиотека Steam и файлы сохранений? Может быть, вы хотите переместить эти игры и игровую библиотеку на другой жесткий диск или даже на другой компьютер? Вы только что купили новый Mac? Возможно, вы обновили жесткий диск и установили чистую Mac OS X, но вы хотите сохранить все сохраненные игры Steam со старого диска, чтобы вы могли продолжить с того места, где остановились. Есть много причин, по которым вы можете захотеть переместить коллекцию игр Steam и игровые файлы Steam на новый жесткий диск.
Программы для Windows, мобильные приложения, игры - ВСЁ БЕСПЛАТНО, в нашем закрытом телеграмм канале - Подписывайтесь:)
Из этого туториала Вы узнаете, как переместить библиотеку игр Steam и коллекцию сохраненных игр Steam на другой жесткий диск или компьютер. Предположим, у вас есть базовый опыт работы в сети, а также ноу-хау в области управления файлами.
Один из вариантов – просто повторно загрузить все из Steam на новый жесткий диск или компьютер, но это не единственный вариант. Вместо того, чтобы загружать все заново, вы можете сохранить пропускную способность и напрямую копировать файлы. Steam упрощает это, сохраняя все файлы игры в централизованном хранилище, вам просто нужно скопировать файлы игры на новый диск, а затем повторно авторизоваться через Steam.
Как перенести игровую библиотеку Steam с Mac на другой жесткий диск
Прежде всего, вам нужно убедиться, что компьютеры Mac либо подключены к сети, либо новый жесткий диск установлен в системе, где хранятся файлы Steam. Вы также можете использовать AirDrop между Mac для копирования файлов Steam таким образом.
Теперь вот как переместить данные игры Steam:
- Перейдите в свою существующую библиотеку Steam, расположенную по адресу: ~ / Library / Application Support / Steam /
- Скопируйте всю папку Steam и ее содержимое в то же самое место на новом жестком диске (~ / Library / Application Support /)
- Если вы еще этого не сделали, повторно загрузите клиент Steam на новый Mac или жесткий диск.
- Когда папка Steam завершит копирование, запустите Steam, и вам будет предложено пройти аутентификацию.
- На экране «Требуется авторизация в Steam» выберите второй вариант «Какое сообщение электронной почты? У меня его нет … ». Steam отправит вам по электронной почте новый код аутентификации.
- Проверьте электронную почту, связанную с вашей учетной записью Steam, и введите предоставленный код доступа в Steam для аутентификации нового компьютера или жесткого диска.
- Вот и все, игра прочь!

Единственная потенциальная проблема здесь заключается в том, что папка Steam может быть огромной в зависимости от того, сколько у вас игр и сколько игровых данных хранится.
Если у вас есть пара игр и изрядное количество сохраненных данных, не удивляйтесь, если это намного больше 40 ГБ.
Помимо потенциально длительного переноса, размер этой папки может иметь значение, если ваш новый диск представляет собой SSD с ограниченным пространством, вы можете проверить размер папки перед ее перемещением (выберите папку и нажмите Command + i для получения информации), если это относится к вам.
Я перенес огромную библиотеку Steam для друга, используя этот метод, который я нашел на MacLife. Если вы находитесь в гигабитной сети Ethernet, это значительно быстрее, чем повторная загрузка 40 ГБ данных напрямую из Steam, а также не наносит значительного ущерба ежемесячным ограничениям пропускной способности любого интернет-провайдера, что делает его беспроигрышным.
Если вам известны какие-либо другие способы выгрузки библиотеки Steam на другой диск или перемещения библиотеки Steam на другой жесткий диск, поделитесь своим опытом в комментариях ниже.
Программы для Windows, мобильные приложения, игры - ВСЁ БЕСПЛАТНО, в нашем закрытом телеграмм канале - Подписывайтесь:)