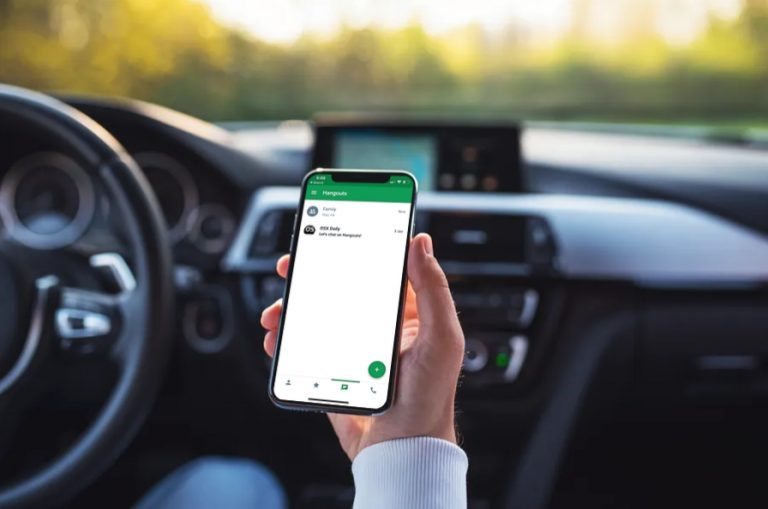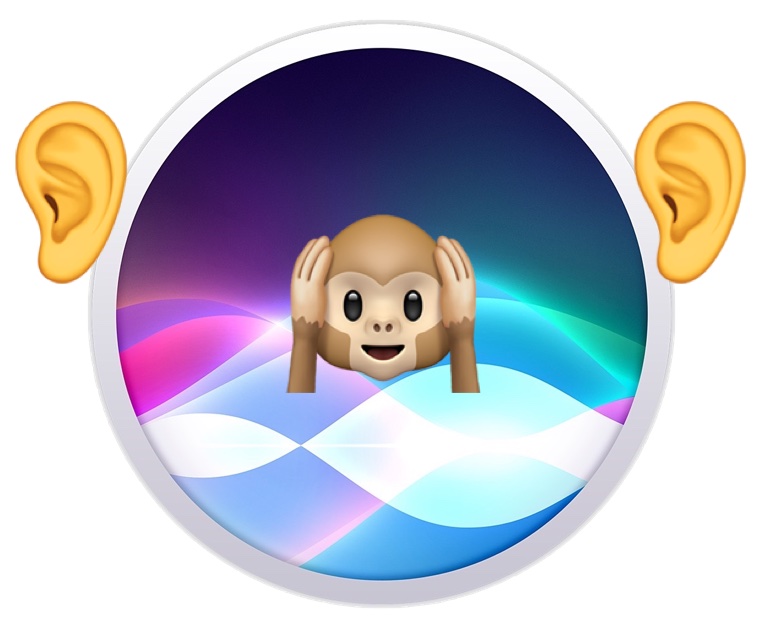Переместить файл в iCloud из Mac OS

Искусственный интеллект поможет тебе заработать!
Последние версии Mac OS позволяют перемещать файлы прямо в iCloud с вашего Mac, затем эти файлы можно открывать на любом другом устройстве Mac или iOS, настроенном с той же учетной записью iCloud. Это чрезвычайно удобно, если вы хотите быстро переместить файл, но не хотите копировать его вручную или с помощью USB-накопителя, особенно когда текстовые документы легкие и легко отправляются через облако.
Программы для Windows, мобильные приложения, игры - ВСЁ БЕСПЛАТНО, в нашем закрытом телеграмм канале - Подписывайтесь:)
Важно помнить, что, перемещая файл в iCloud Drive, вы загружаете его в iCloud Drive с Mac, а затем удаляете его с локального Mac. Вот почему он перемещает файл в iCloud, а не копирует. При необходимости вы также можете копировать файлы в iCloud, но это другой процесс.
Как легко переместить файлы в iCloud из Mac OS X Finder
Конечно, самый простой способ – просто перетащить файл в окно iCloud Drive в Mac OS X Finder, что переместит файл в iCloud Drive (а не копирует его, различие).
- Откройте окно Finder в Mac OS
- Выберите «iCloud Drive» на боковой панели.
- Перетащите файл в соответствующую папку iCloud Drive, чтобы переместить его (опять же, это не копирует, а перемещает его из локального хранилища в iCloud)

Но не все версии Mac OS – High Sierra, Sierra, Yosemite и El Capitan с прямым доступом к iCloud Drive.
Не все приложения и не все версии Mac OS X пока поддерживают эту функцию, поэтому вместо того, чтобы просто показать вам, как это сделать с помощью Mac Finder в современных версиях Mac OS, мы также рассмотрим, как перемещать файлы в iCloud. со всеми приложениями, оснащенными iCloud. В этом примере мы будем использовать TextEdit, но вы можете использовать Pages, Preview, Numbers и т. Д. В более старых версиях OS X вы все еще можете перемещать файлы в iCloud, но вместо этого вы делаете это через приложение. Однако этот прикладной подход работает и в современных версиях MacOS и OS X, но для предыдущих версий это единственный способ перемещать элементы в iCloud.
Перемещение файлов в iCloud Drive из приложения в Mac OS X
Вы также можете перемещать файлы в iCloud Drive через приложения.
- Щелкните имя файла в строке заголовка, чтобы открыть контекстное подменю, и выберите «Переместить в iCloud».
- Подтвердите переход с жесткого диска в iCloud, нажав «Переместить документ».

Конечно, некоторые приложения теперь выбирают iCloud в качестве места для сохранения по умолчанию, и этот параметр можно изменить обратно на локальное хранилище, если вам это не нравится. Независимо от того, включено это или нет, вы все равно можете перемещать текущие локальные документы в облако, и описанный выше метод – самый простой способ сделать это. Вы также можете раскрыть меню «Файл», выбрать «Переместить в…» и выбрать iCloud в качестве места назначения.
Если вы в сети, оно будет немедленно отправлено в iCloud. Вы можете проверить наличие документа, посмотрев на меню «Открыть» в приложениях, поддерживающих хранилище iCloud, которое по умолчанию будет показывать вам список файлов iCloud, совместимых с этим приложением.

Как только файл окажется в iCloud, вы сможете открыть его из любого другого места, настроенного с той же учетной записью iCloud. Любые изменения, внесенные в документ, также будут отражены везде, где вы используете файл, поэтому вы можете быстро внести изменения на ходу с помощью iPad, и это будет то же самое, когда вы вернетесь домой на свой Mac.
Не все приложения пока поддерживают функцию хранилища iCloud, но с учетом того, насколько интегрирован iCloud в iOS и Mac OS X, можно поспорить, список поддерживаемых приложений будет только расти.
Программы для Windows, мобильные приложения, игры - ВСЁ БЕСПЛАТНО, в нашем закрытом телеграмм канале - Подписывайтесь:)