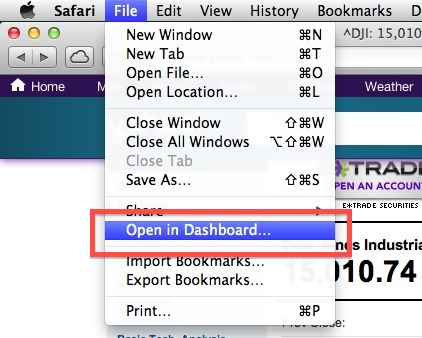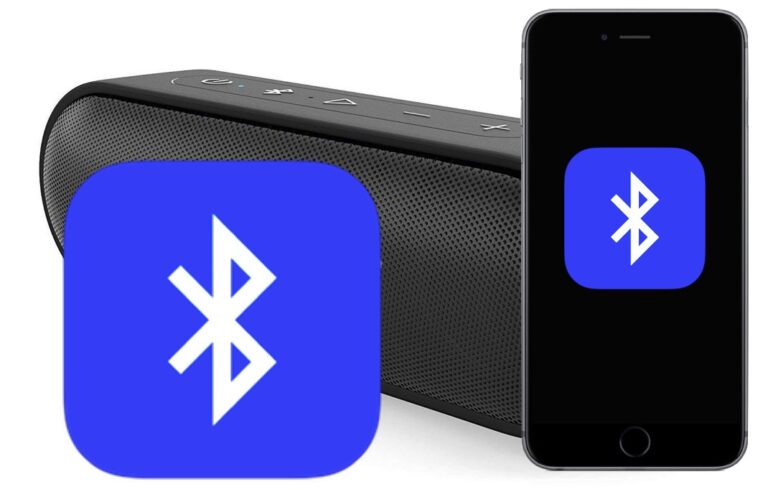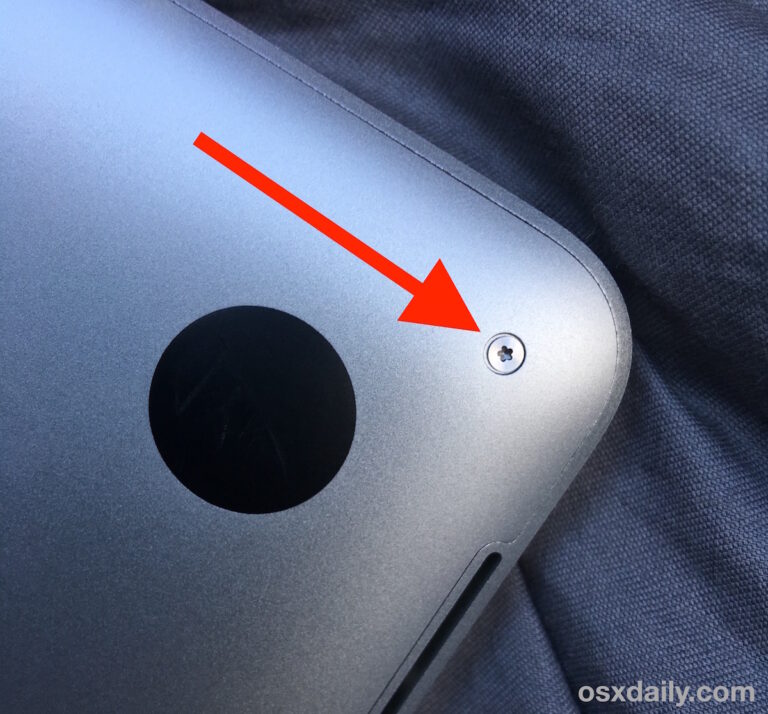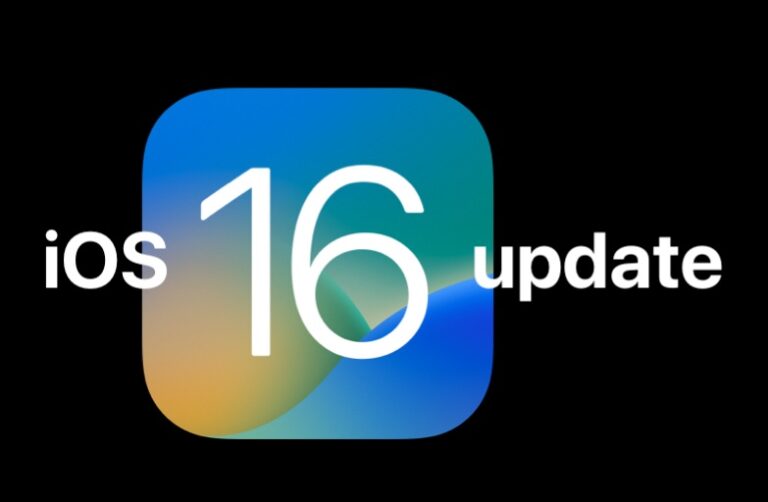Переключение функциональных клавиш Mac на работу как стандартных функциональных клавиш

Искусственный интеллект поможет тебе заработать!
Я всегда предпочитал способ, которым оригинальные MacBook и MacBook Pro обрабатывали функциональные клавиши, особенно способ использования F9, F10 и F11 для входа в Expose и Mission Control.
Программы для Windows, мобильные приложения, игры - ВСЁ БЕСПЛАТНО, в нашем закрытом телеграмм канале - Подписывайтесь:)
Некоторое время функциональные клавиши изменились, они по умолчанию воспроизводят музыку, регулируют подсветку клавиатуры и регулируют уровни громкости, мне нравятся эти функции, но я бы предпочел нажать клавишу ‘fn’, чтобы получить к ним доступ, поскольку я привык к старым способ нажатия F10 для входа в Expose.
К счастью, это легко настраивается в Mac OS X, и вы можете переключить функциональные клавиши Mac на работу как стандартные функциональные клавиши, если хотите.
Как переключить все функциональные клавиши на Mac с помощью системных настроек
Если вы хотите переключить функциональность функциональных клавиш вашего Mac таким образом, чтобы вам пришлось удерживать функциональную клавишу ‘fn’, чтобы использовать специальные функции, напечатанные на каждой клавише, и сохранить исходную функциональность Expose клавиш с F9 по F11, выполните следующие действия. следующий:
- Запустите Системные настройки из меню Apple.
- Щелкните значок «Клавиатура».
- Установите флажок “Использовать все клавиши F1, F2 и т. Д. Как стандартные функциональные клавиши”.

Хотя это позволяет запускать такие вещи, как Expose и Dashboard, как это было на старых клавиатурах, оно отключает все другие функциональные клавиши, если вы не удерживаете клавишу «fn».
Переключайте только некоторые функциональные клавиши с помощью FunctionFlip

Если вы хотите просто отключить или переключить функциональность определенных функциональных клавиш, вы можете использовать служебную программу под названием FunctionFlip.
* Скачать FunctionFlip отсюда
* Установите FunctionFlip, это панель настроек, которая появится в Системных настройках.
* Введите системные настройки
* Нажмите «Доступность» или «Универсальный доступ».
* Нажмите «Разрешить доступ для вспомогательных устройств».
* Теперь войдите в панель управления FunctionFlip
* Выберите, какие функциональные клавиши вы хотите «перевернуть». В моем случае я установил F9 / F10 / F11 / F12
* Закройте системные настройки
Теперь выбранные вами клавиши будут работать как обычные функциональные клавиши, и вам придется удерживать функциональную клавишу, чтобы делать то, что указано на клавиатуре.
Functionflip, кажется, работает отлично, но есть странная ошибка, из-за которой звуковое уведомление системы звучит при использовании перевернутых клавиш. Не о чем беспокоиться, просто знайте, что вызывает системные звуковые сигналы, когда вы нажимаете функциональную клавишу.
Используйте функциональные клавиши, которые лучше всего подходят вашему рабочему процессу Mac!
Программы для Windows, мобильные приложения, игры - ВСЁ БЕСПЛАТНО, в нашем закрытом телеграмм канале - Подписывайтесь:)