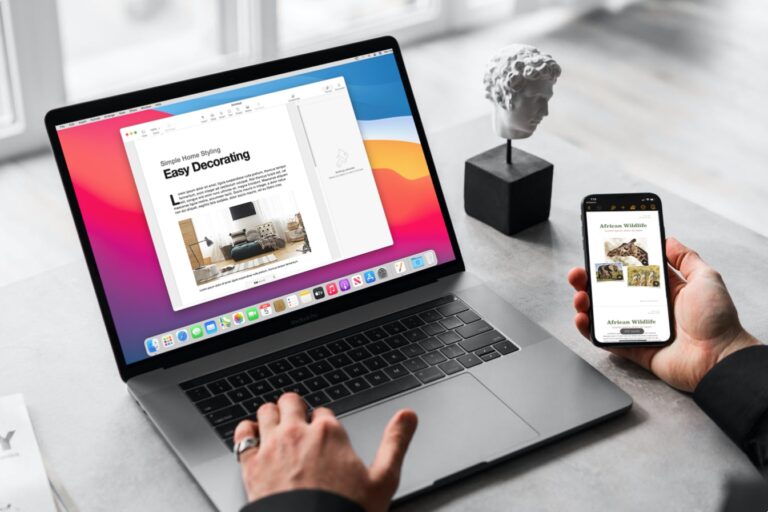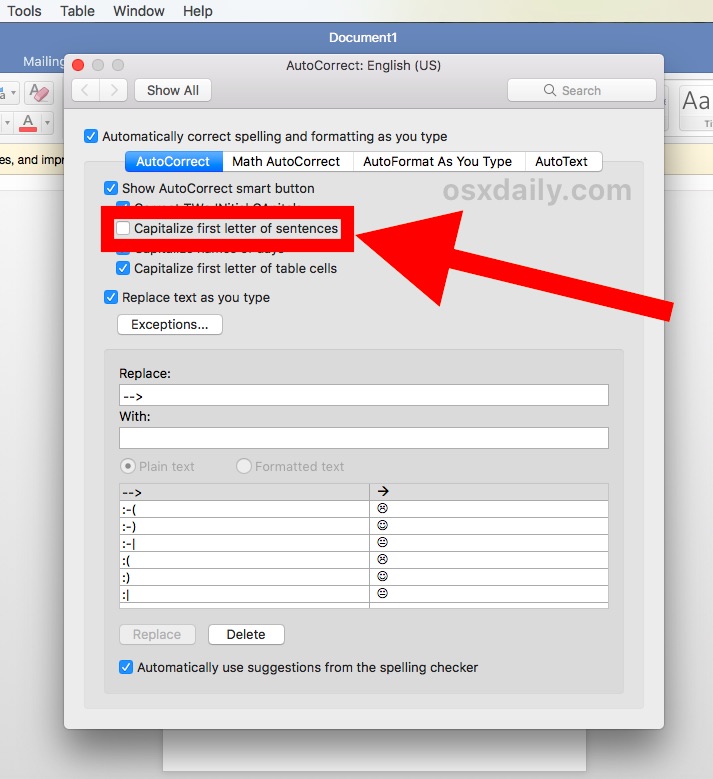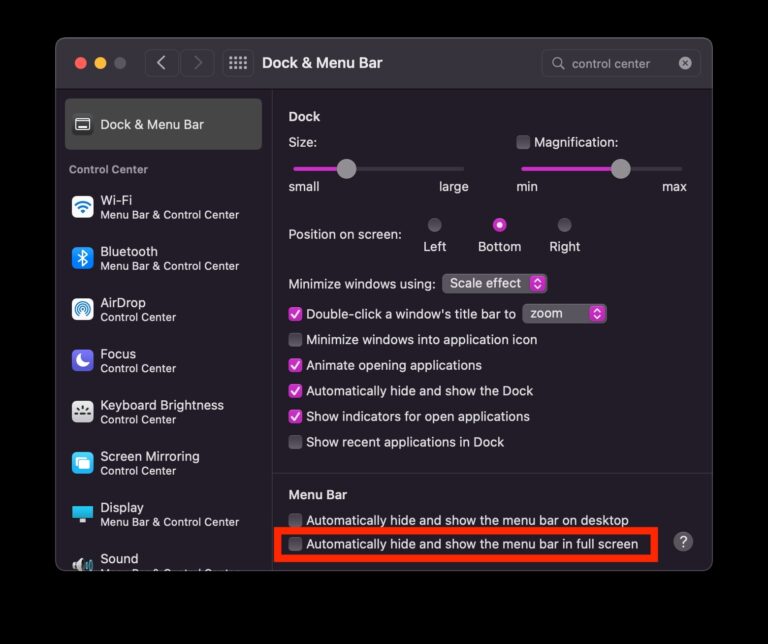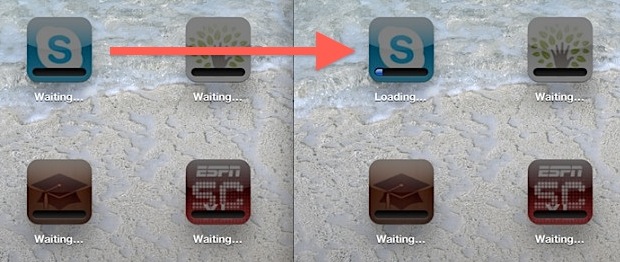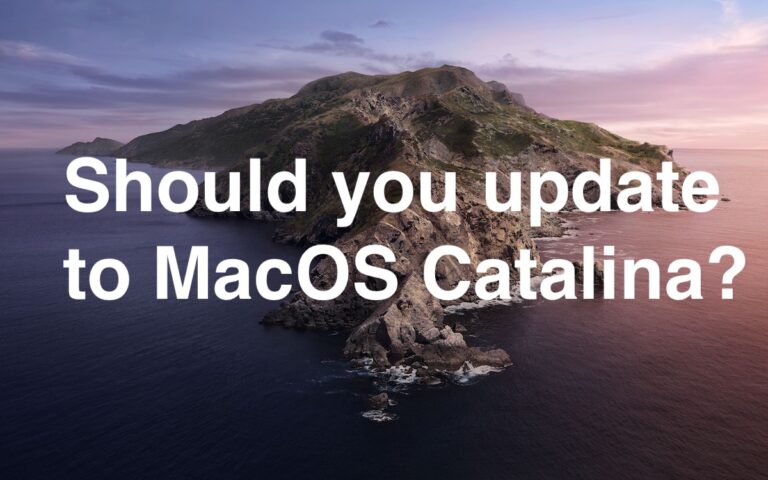Пакетное изменение размера изображений в Mac OS X с помощью Automator

Искусственный интеллект поможет тебе заработать!
Хотите изменить размер множества изображений на Mac? Вместо загрузки стороннего приложения или использования предварительного просмотра вы можете использовать Automator для обработки всей операции, даже переименовывая изображения, чтобы указать, что они были изменены до нового разрешения.
Программы для Windows, мобильные приложения, игры - ВСЁ БЕСПЛАТНО, в нашем закрытом телеграмм канале - Подписывайтесь:)
Automator включен в папку / Applications / каждой установки Mac OS X и прост в использовании, что делает его отличным инструментом для повторяющихся задач, подобных этой. Если вы никогда раньше не использовали Automator, не волнуйтесь, мы пройдем через весь процесс, чтобы заставить его работать, и в результате получится простое приложение, которое изменяет размер любых изображений, которые перетаскиваются на него.
Как изменить размер группы изображений с помощью приложения Automator на Mac
Это создаст небольшое приложение для Mac с поддержкой перетаскивания, в результате чего размер загружаемых в него файлов будет автоматически изменен.
- Запустите Automator и выберите создание нового приложения.
- В меню «Библиотека» слева нажмите «Файлы и папки», затем дважды щелкните «Попросить элементы для поиска».
- Теперь с правой стороны установите для параметра «Спрашивать элементы для поиска» значение «Начать с рабочего стола», а затем установите флажок рядом с «Разрешить множественный выбор».
- Затем в том же меню «Файлы и папки» найдите и дважды щелкните «Копировать элементы Finder».
- В раскрывающемся меню справа рядом с «Кому» выберите «Другое» и создайте новую папку с именем «Изменен размер».
- Необязательный: Снова из библиотеки, дважды щелкните «Переименовать элементы поиска», чтобы добавить это действие.
- Необязательный: В раскрывающемся меню выберите «Добавить текст» и в поле ниже добавьте «-размер», чтобы оно появилось после имени файла.
- Теперь нажмите «Фото» в меню библиотеки слева, затем дважды щелкните «Масштабировать изображения» и выберите размер изображения в пикселях.
- Запустите рабочий процесс, чтобы проверить его, в противном случае выберите «Сохранить», чтобы создать приложение, которое позволяет перетаскивать размер групп изображений.
Если вы хотите, чтобы изображения с измененным размером отображались в том же месте, что и исходная папка, выберите «Переменная» и «Путь» в качестве папки «Кому» в «Копировать элементы Finder». Если вы выберете этот вариант, вы должны быть уверены, что добавляете действие «Переименовать», чтобы случайно не перезаписать существующие файлы.

После того, как рабочий процесс Automator был сохранен как приложение, вы можете оставить его на рабочем столе или в доке, а затем перетащить на него изображения для автоматического изменения размера.
Необязательно: вместо этого создайте службу для пакетного изменения размера на Mac
Другой вариант – выбрать вместо этого маршрут «Службы», который добавляет параметр «Изменить размер» в контекстные меню Mac OS X, вызываемые правой кнопкой мыши.
Для этого начните с первого шага, но вместо того, чтобы выбирать «Приложение» в Automator, выберите вместо этого создание «Службы». Сохраните как обычно, затем просто выберите несколько файлов в файловой системе, щелкните правой кнопкой мыши группу изображений, и вы найдете новый параметр «Пакетное изменение размера», который при выборе автоматически запускает процесс изменения размера.
Это так просто, поэтому единственное, что нужно сделать, – это то, хотите ли вы использовать его в меню с альтернативным щелчком или в качестве отдельного приложения с поддержкой перетаскивания.
Не являетесь поклонником Automator или предпочитаете другой вариант? Вы также можете изменять размер групп изображений вручную в предварительном просмотре, хотя он не будет таким автоматическим, он по-прежнему отлично справляется с пакетной обработкой массовых фотографий. Кроме того, вы можете настраивать и изменять размер изображений с помощью инструмента командной строки sips, который требует использования Терминала и, таким образом, может считаться более продвинутым, но его можно использовать в сценариях, что также делает его невероятно полезным. С таким количеством опций, изначально включенных в Mac OS X, действительно нет причин загружать стороннее приложение для выполнения этих задач на Mac.
Программы для Windows, мобильные приложения, игры - ВСЁ БЕСПЛАТНО, в нашем закрытом телеграмм канале - Подписывайтесь:)