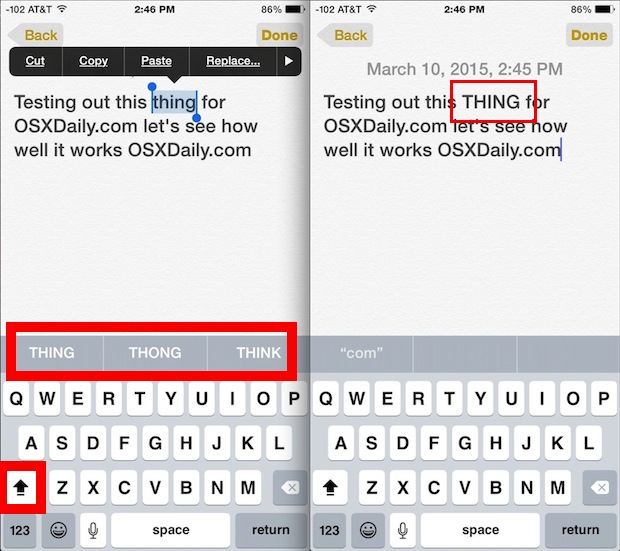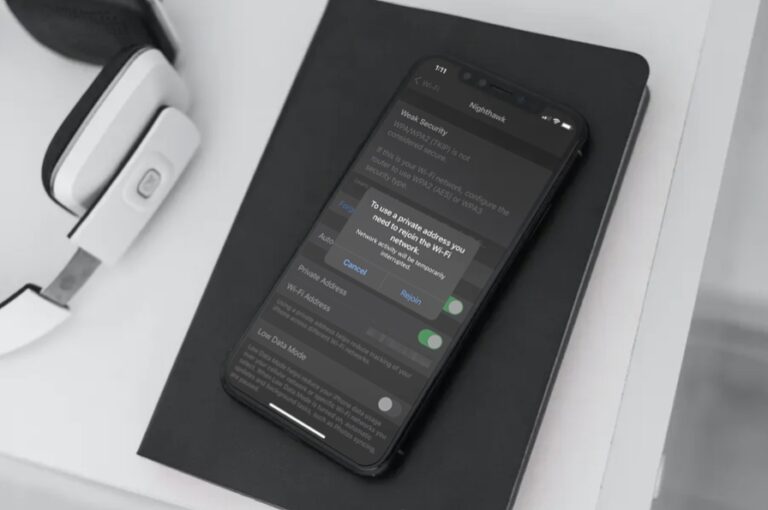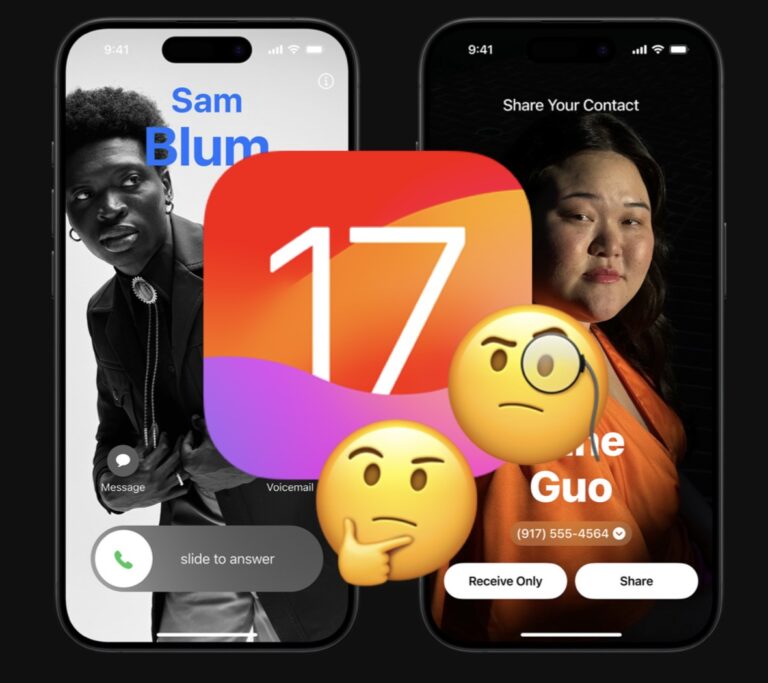Не можете перетащить рингтон на iPhone с помощью iTunes? Вот исправление

Искусственный интеллект поможет тебе заработать!
Некоторые пользователи iPhone могут заметить, что попытка перетащить рингтон или текстовый тон на их устройство через iTunes не удалась. Вы подключаете iPhone (или iPad) к Mac или ПК с Windows, открываете iTunes или Finder, выбираете нужное устройство, но при попытке вручную перетащить рингтон в iTunes, чтобы скопировать его на iPhone, ничего не происходит.
Если вы столкнулись с этой неприятной проблемой, не пугайтесь, так как есть способ легко скопировать рингтоны на iPhone с помощью iTunes или Finder, он просто не требует перетаскивания.
Как скопировать рингтон на iPhone с помощью iTunes / Finder
Программы для Windows, мобильные приложения, игры - ВСЁ БЕСПЛАТНО, в нашем закрытом телеграмм канале - Подписывайтесь:)
Основа этого довольно проста; вместо того, чтобы полагаться на перетаскивание, чтобы скопировать рингтон в iTunes (или Finder *), используйте вместо этого копирование и вставку. Здесь мы используем Mac, но та же концепция применима к iTunes в Windows.
- Подключите iPhone к компьютеру как обычно через USB и запустите iTunes или Finder, при необходимости выбрав iPhone.
- Найдите и выберите файл мелодии звонка в файловой системе (Mac или Windows), он должен иметь расширение файла .m4r, затем выберите «Копировать» его (либо Command + C, щелкните правой кнопкой мыши, либо перейдите в меню «Правка». и выбрав Копировать)
- Теперь вернитесь в iTunes или Finder и в разделе «На моем устройстве» выберите «Звуки».
- Теперь используйте «Вставить» прямо в разделе «Тоны», нажав Command + V, щелкнув правой кнопкой мыши или выбрав в меню «Правка» команду «Вставить»)
- Рингтон должен появиться в разделе «Мелодии».
- Выберите «Применить», и ваш рингтон будет синхронизироваться и копироваться на iPhone, как и ожидалось.

Как упоминалось ранее, мы используем Mac, но если вы используете Windows, вам просто нужно найти файл рингтона .m4r в проводнике Windows и использовать Control + C и Control + V вместо Command + C и Command +. V как на Mac.
Рингтон будет синхронизирован, и вы сможете использовать его, как обычно, на iPhone. Вы можете использовать его в качестве общей мелодии звонка, назначить мелодию для определенного контакта или человека, использовать ее как текстовый тон или что-то еще, что вы хотите с ней сделать.
Не совсем понятно, почему или когда перетаскивание перестало работать с копированием рингтонов на iPhone, это может быть что-то специфическое для новейших версий iTunes и Finder, или это может быть даже ошибка. Тем не менее, это обходной путь, и он действительно отлично работает, чтобы передавать рингтоны на ваше устройство.
Имейте в виду, что это лишь один из множества способов получить рингтоны на iPhone. Вы можете купить их в iTunes Store, вы можете установить песни в качестве мелодий звонка с помощью GarageBand на iPhone или даже создать свою собственную мелодию звонка прямо на iPhone с помощью GarageBand.
Как насчет копирования рингтонов на iPhone с Mac с помощью Big Sur или Catalina?
* Для компьютеров Mac под управлением MacOS Big Sur или Catalina Finder выполняет управление iPhone, а также синхронизацию и копирование мелодий звонка и тому подобное. У некоторых пользователей возникают проблемы с методом копирования и вставки в Finder, но, к счастью, метод перетаскивания все еще там работает.
Для этих Mac просто подключите iPhone к Mac, затем выберите его в Finder, а затем перетащите файл m4r в окно синхронизации, чтобы скопировать мелодию звонка.
Это похоже на то, как раньше вел себя iTunes, но снова эта конкретная статья сосредоточена на копировании рингтонов с iTunes для устройств, все еще использующих iTunes.
Удалось ли вам скопировать и перенести файл m4r с мелодией звонка на свой iPhone с помощью этого метода копирования и вставки? Вы нашли другое решение? Поделитесь с нами своим опытом в комментариях ниже!
Программы для Windows, мобильные приложения, игры - ВСЁ БЕСПЛАТНО, в нашем закрытом телеграмм канале - Подписывайтесь:)