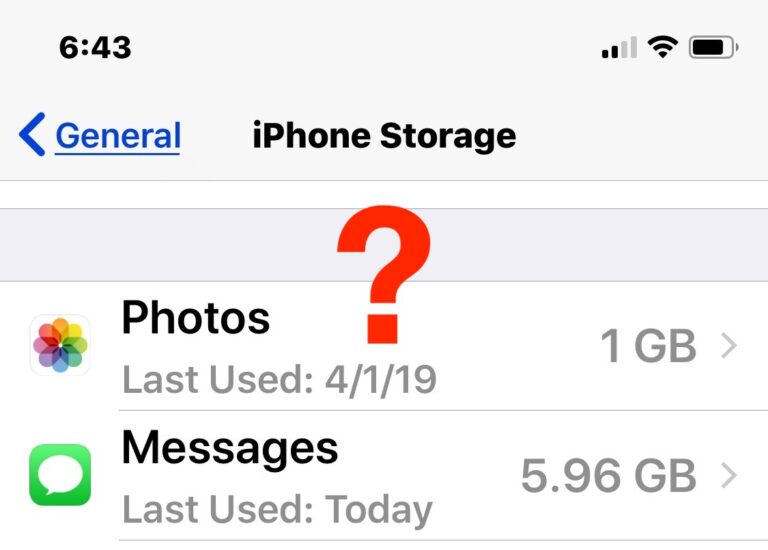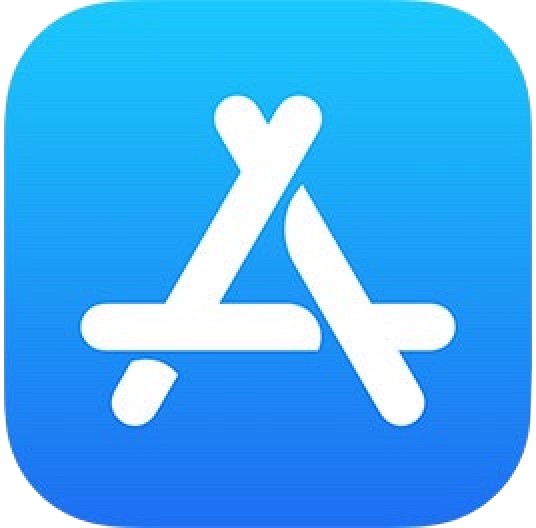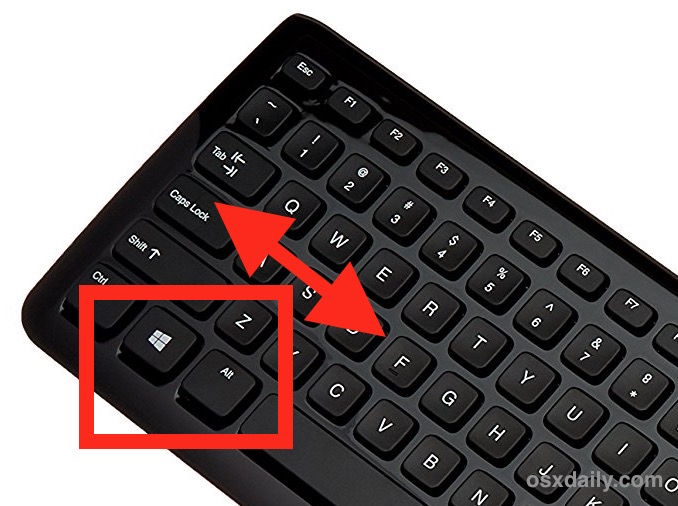Настройка основного дисплея при настройке Mac с двумя экранами

Если вы используете установку с двумя дисплеями, вы можете легко настроить основной монитор в Mac OS X. Когда вы хотите это сделать? Например, если у вас есть MacBook Pro 13 ″, подключенный к большему внешнему дисплею, и вы хотите, чтобы внешний дисплей с более высоким разрешением стал основным дисплеем, а ваш MacBook Pro с меньшим разрешением стал дополнительным дисплеем. Это всего лишь вопрос настройки параметров, настройка занимает всего минуту, хотя на первый взгляд это не особенно очевидно.
Давайте рассмотрим, как настроить основные экраны в многодисплейной настройке Mac.
Как установить основной дисплей на Mac
Очевидно, что для использования этой функции вам понадобится внешний дисплей. Перед началом включите оба дисплея и подключите внешний дисплей к Mac:
- Откройте Системные настройки из меню Apple
- Щелкните значок Display
- Выберите вкладку “Расположение”.
- Нажмите и удерживайте белую полосу в верхней части текущего основного дисплея, эта белая полоса обозначает строку меню.
- Перетащите белую полосу на другой монитор, который вы хотите установить в качестве нового основного дисплея для вашего Mac.
- Обратите внимание на красную рамку, которая образуется вокруг нового основного экрана, когда вы перетаскиваете белую полосу в компоновку, это помогает вам определить, какой экран использовать в качестве основного экрана.
- После того, как вы отпустите белую полосу на другом представлении синего экрана, экраны обоих дисплеев на короткое время будут мигать, а видеовыход будет настроен в соответствии с новыми настройками.
- Когда вы будете удовлетворены новой настройкой основного дисплея, закройте Системные настройки, чтобы сохранить настройки.
Программы для Windows, мобильные приложения, игры - ВСЁ БЕСПЛАТНО, в нашем закрытом телеграмм канале - Подписывайтесь:)
Этот снимок экрана демонстрирует, как белая полоса активно перетаскивается со встроенного экрана слева на внешний подключенный дисплей справа. Обратите внимание на красную границу, которая указывает на то, что дополнительный экран (правая сторона) станет новым основным дисплеем.
Независимо от того, какой монитор установлен в качестве основного, он станет экраном по умолчанию для запуска приложений., помимо панели меню системы, содержащей все значки рабочего стола по умолчанию, а также Dock. Помните об этом при настройке приоритета экрана и обратите внимание, что если дополнительный дисплей отсоединен, основной экран вернется к встроенному дисплею на любой портативной модели Mac.

Используя этот метод, вы можете эффективно превратить любой внешний дисплей в основной дисплей для любого Mac (MacBook, MacBook Pro, Air, iMac и т. Д.), Что является действительно хорошим способом максимизировать площадь экрана в конфигурациях с двумя дисплеями с меньшим экраном. К нему подключен Mac с большим внешним монитором. Обратите внимание, что это отличается от работы MacBook или MacBook Pro в режиме раскладушки, который также устанавливает внешний дисплей в качестве основного экрана, хотя раскладушка отличается тем, что отключает встроенный экран ноутбука для питания внешнего монитора.
Вы можете сделать это с любым внешним дисплеем, будь то официальный ЖК-монитор или светодиодный монитор, телевизор высокой четкости, подключенный к Mac через HDMI, или даже что-то вроде проектора или программного решения, такого как AirDisplay. Если он распознается как внешний дисплей, он будет работать.
Это то же самое во всех версиях MacOS и Mac OS X, будь то MacOS Big Sur, MacOS Catalina, MacOS Mojave, Mac OS High Sierra, Sierra, Mavericks, Yosemite, El Capitan или все, что работает на Mac.
Программы для Windows, мобильные приложения, игры - ВСЁ БЕСПЛАТНО, в нашем закрытом телеграмм канале - Подписывайтесь:)