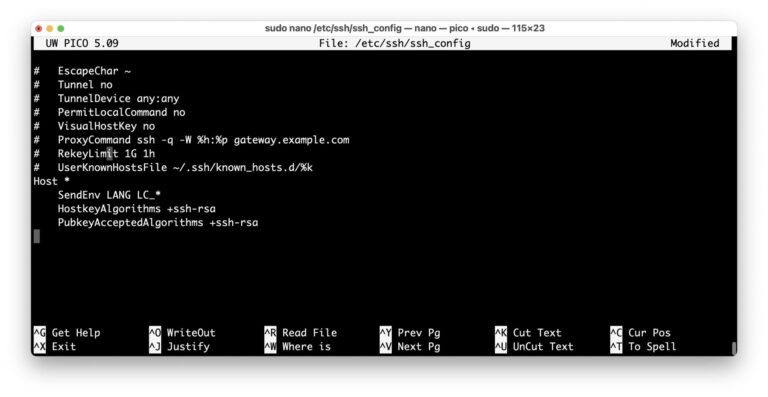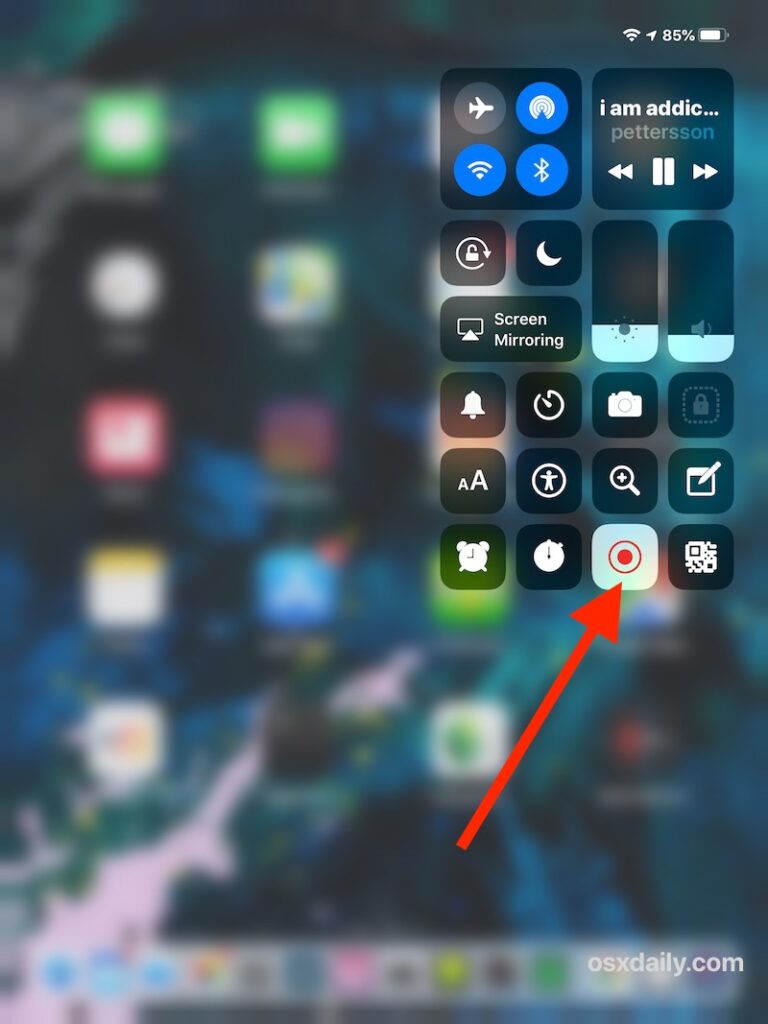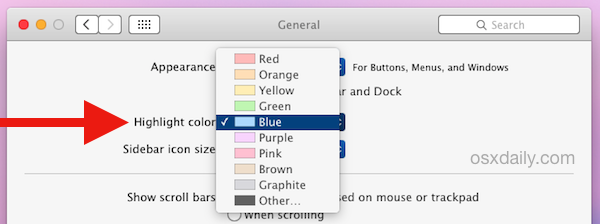MacOS Ventura работает медленно? 13+ советов по повышению производительности

Искусственный интеллект поможет тебе заработать!
Некоторые пользователи Mac считают, что macOS Ventura намного медленнее, чем macOS Monterey или Big Sur, предлагая худшую производительность в целом и при выполнении тех же задач на своем Mac.
Пользователи нередко чувствуют, что их компьютер работает медленнее после серьезного обновления MacOS, и Ventura не является исключением. Если вы чувствуете, что ваш Mac заметно медленнее или более вялый, возможно, из-за низкой производительности приложений, большего количества пляжных мячей или другого необычно медленного поведения при попытке использовать компьютер, читайте дальше.
1. Mac работает очень медленно после обновления до MacOS Ventura
Программы для Windows, мобильные приложения, игры - ВСЁ БЕСПЛАТНО, в нашем закрытом телеграмм канале - Подписывайтесь:)
Если обновление для macOS Ventura было недавним, в течение последнего дня или нескольких, вполне вероятно, что Mac работает медленно из-за выполнения фоновых задач и индексирования. Это происходит с каждым крупным обновлением системного программного обеспечения.
Лучший способ устранить низкую производительность после серьезного обновления системного программного обеспечения, такого как macOS Ventura, — оставить Mac подключенным к сети (если это ноутбук) и включенным, и оставить его бездействующим, пока вы продолжаете жить вдали от компьютера. Это позволяет Mac выполнять плановое обслуживание, индексирование и другие задачи, а производительность вернется к норме, когда это завершится.
Обычно достаточно просто оставить Mac включенным и подключенным к сети на ночь, чтобы решить проблемы такого типа после обновления системного программного обеспечения.
2: Mac старше? Ограниченная оперативная память?
MacOS Ventura имеет более строгие системные требования, чем предыдущие выпуски macOS, и некоторые пользователи заметили, что MacOS Ventura работает медленнее на старых компьютерах Mac или компьютерах Mac с более ограниченными ресурсами, такими как нехватка оперативной памяти или места на диске.
Вообще говоря, любая более новая модель Mac с 16 ГБ ОЗУ или более и хорошим быстрым SSD будет работать с MacOS Ventura достаточно хорошо. Компьютеры Mac с 8 ГБ ОЗУ или меньше и более медленными жесткими дисками могут работать медленнее, особенно при одновременном использовании большого количества приложений.
3: мысленные сообщения
Приложение «Сообщения» на Mac — это очень весело, но если вы часто обмениваетесь стикерами и GIF-файлами с людьми, открытие этих окон «Сообщения» может серьезно снизить производительность на Mac, позволяя приложению «Сообщения» работать в бешенстве с ресурсами для зацикливания анимированного GIF-файла. или отображать другой мультимедийный контент Messages.
Простой выход из сообщений, когда они не используются, или даже выбор другого окна сообщений, в котором не так много активного мультимедийного контента, поможет производительности здесь.
4. Найдите ресурсоемкие приложения с помощью монитора активности
Иногда приложения или процессы, которые, как вы не ожидаете, потребляют ЦП или ОЗУ, делают это, заставляя компьютер работать медленно.
Откройте «Мониторинг активности» на Mac, нажав «Command» + «Пробел», чтобы вызвать Spotlight, введите «Мониторинг активности» и нажмите «Return».
Сначала отсортируйте по использованию ЦП, чтобы увидеть, что, если вообще что-то, использует много вашего процессора. Если открыто что-то, что не используется и использует тонны процессора, это приложение или процесс может быть причиной того, что Mac работает медленно.

Если вы видите, что kernel_task постоянно работает, это, вероятно, потому, что у вас открыто множество приложений или вкладок браузера, а ядро подкачивает вещи в виртуальную память и из нее.
WindowServer также часто, потому что на экране много активных приложений или мультимедиа, мы коснемся этого подробнее чуть позже.
Google Chrome — отличный веб-браузер, но он известен тем, что использует много системных ресурсов, таких как ОЗУ и ЦП, поэтому, если он открыт с десятками вкладок или окон, он может снизить производительность на Mac. Использование более консервативного браузера, такого как Safari, может быть решением этой проблемы или просто открывать меньше окон и вкладок в Chrome, когда это возможно.
Более продвинутые пользователи также могут попробовать принудительно закрыть приложения и процессы, которые используют много ресурсов ЦП или ОЗУ, но имейте в виду, что принудительный выход из приложений может привести к потере данных в этих приложениях, таких как сеансы браузера или все, что не сохраняется.
Вы также можете увидеть процессы, которые вы не распознаете, но которые занимают много системных ресурсов, например ApplicationsStorageExtension, который использует большие ресурсы для рисования экрана данных об использовании «хранилища» на Mac, и простое закрытие этого окна позволит этому процессу ослабить.
5. Интенсивная загрузка ЦП и потребление ОЗУ WindowServer
Вы можете увидеть процесс «WindowServer», который использует много ресурсов ЦП и системной памяти. Обычно это происходит потому, что на Mac открыто много окон или приложений.
Закрытие окон, мультимедийных окон, приложений, вкладок браузера и окон браузера позволит WindowServer успокоиться.
Вы можете помочь WindowServer использовать меньше ресурсов, отключив прозрачность и визуальные эффекты на Mac, но если у вас открыты десятки и десятки приложений и вкладок браузера, он все равно, вероятно, будет использовать много системных ресурсов для рисования этих окон на экране.
6. Отключите визуальные эффекты и визуальные эффекты, такие как прозрачность и движение.
Отключение визуальных эффектов на Mac может помочь освободить системные ресурсы, чтобы они не использовались для визуальных эффектов.
- Откройте меню Apple и перейдите в «Системные настройки».
- Выберите настройки «Специальные возможности»
- Выберите настройки «Экран»
- Включите переключатели «Уменьшить движение» и «Уменьшить прозрачность».

Это также немного изменит внешний вид Mac, обычно делая окна и заголовки более яркими и белыми по сравнению с более приглушенными серыми и оттенками. Но он также должен использовать меньше системных ресурсов, что потенциально увеличивает производительность.
Отключение прозрачности долгое время было уловкой для ускорения работы Mac, и она особенно хорошо работает на старых машинах с меньшими системными ресурсами в целом.
7: Приведите в порядок рабочий стол Mac
Если ваш рабочий стол Mac выглядит как катастрофа из сотен файлов, это может снизить производительность Mac.
Это связано с тем, что каждая миниатюра и файл на рабочем столе используют ресурсы для рисования на экране, и поэтому простое перебрасывание всего с рабочего стола в другую папку и предотвращение их видимости может мгновенно ускорить работу Mac за счет меньшего использования ресурсов.
Другой вариант — скрыть все значки на рабочем столе Mac, что в основном отключает рабочий стол (но не Finder), предотвращая отображение чего-либо на рабочем столе. Но для большинства пользователей достаточно просто кинуть все с рабочего стола в папку.
8. Установите обновления macOS Ventura, если они доступны
Apple продолжит совершенствовать macOS Ventura и выпускать обновления программного обеспечения для операционной системы, и вам следует устанавливать их, когда они станут доступны, поскольку они могут устранять ошибки, которые могут привести к проблемам с производительностью.
- В меню Apple перейдите в «Системные настройки», затем выберите «Общие» и перейдите в «Обновление программного обеспечения».
- Установите все доступные обновления программного обеспечения для Ventura.

9: Обновите приложения для Mac
Не забывайте регулярно обновлять приложения для Mac, так как они могут быть оптимизированы для повышения производительности или устранять ошибки, влияющие на производительность.
В App Store вы сможете обновлять многие приложения на Mac, перейдя в App Store > Обновления.
Некоторые приложения, такие как Chrome, могут обновляться автоматически или вручную через пункт меню «О Chrome».
Установите все доступные обновления приложений для macOS Ventura, в любом случае это хорошее обслуживание системы.
10. Медленен ли Mac или Wi-Fi/Интернет?
У некоторых пользователей могут быть более медленные проблемы с Wi-Fi или подключением к Интернету, что означает, что при попытке просмотра веб-страниц или использования интернет-приложений все кажется медленным. Но если это так, сам Mac может быть не медленным, это может быть просто подключение к Интернету.
Вы можете следовать этому руководству по устранению проблем с Wi-Fi и подключением к Интернету в macOS Ventura, которое может помочь.
11. Почему мой Mac часто зависает в приложениях, низкая производительность приложений
Вероятно, это проблема с ресурсами, не связанная с macOS Ventura, поэтому, если у вас открыто другое приложение, которое потребляет много системных ресурсов, например Google Chrome с множеством открытых окон и вкладок, это может снизить производительность в других приложениях.
Самый простой способ повысить производительность в подобных ситуациях — закрыть другие приложения, которые используют много системных ресурсов, освободив их.
12: Низкая производительность в предварительном просмотре?
Выполнение простых задач, таких как вращение или изменение размера изображений, в Preview на Mac раньше выполнялось мгновенно, но некоторые пользователи сообщают, что Preview с macOS Ventura страдает от сбоев, зависаний или занимает минуты, чтобы выполнить то, что раньше занимало секунды, например изменение размера большого изображения. .
Подобно советам по пляжному футболу для обычных приложений, это, вероятно, является результатом использования ресурсов другими приложениями, поэтому попробуйте выйти из одного или двух приложений, которые используют большие ресурсы, а затем использовать предварительный просмотр, он должен ускориться.
13. Google Chrome работает медленнее в macOS Ventura?
Некоторые пользователи сообщают, что Google Chrome работает медленнее в MacOS Ventura.
Если это относится к вам, обязательно установите все обновления, доступные для Google Chrome после обновления до macOS Ventura. Маловероятно, что это что-то конкретное для Ventura, но поддержание вашего программного обеспечения в актуальном состоянии является хорошей практикой.
Также самый простой способ ускорить работу Chrome — закрыть окна и вкладки, что освобождает много памяти и системных ресурсов.
–
Считаете ли вы, что производительность в macOS Ventura стала выше или ниже, чем раньше? Помогли ли приведенные выше советы решить проблемы с производительностью в macOS Ventura? Сообщите нам в комментариях свой собственный опыт работы с производительностью, скоростью и низкой производительностью системы.
Программы для Windows, мобильные приложения, игры - ВСЁ БЕСПЛАТНО, в нашем закрытом телеграмм канале - Подписывайтесь:)