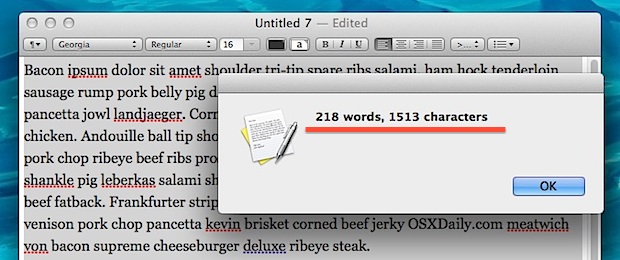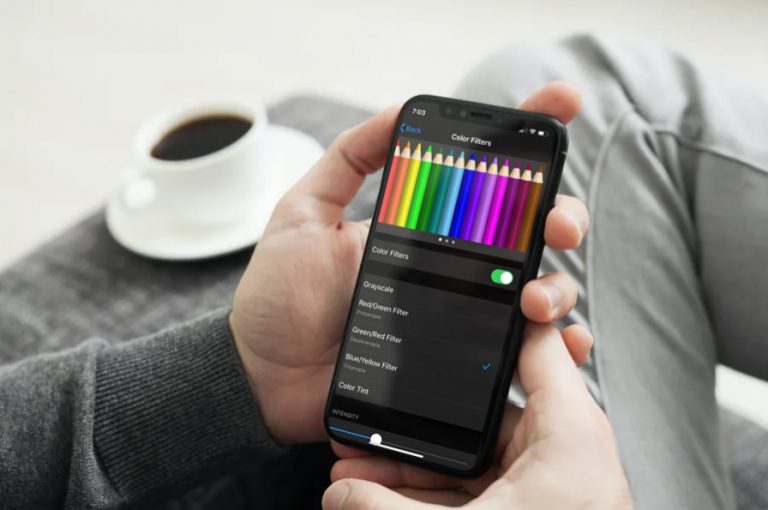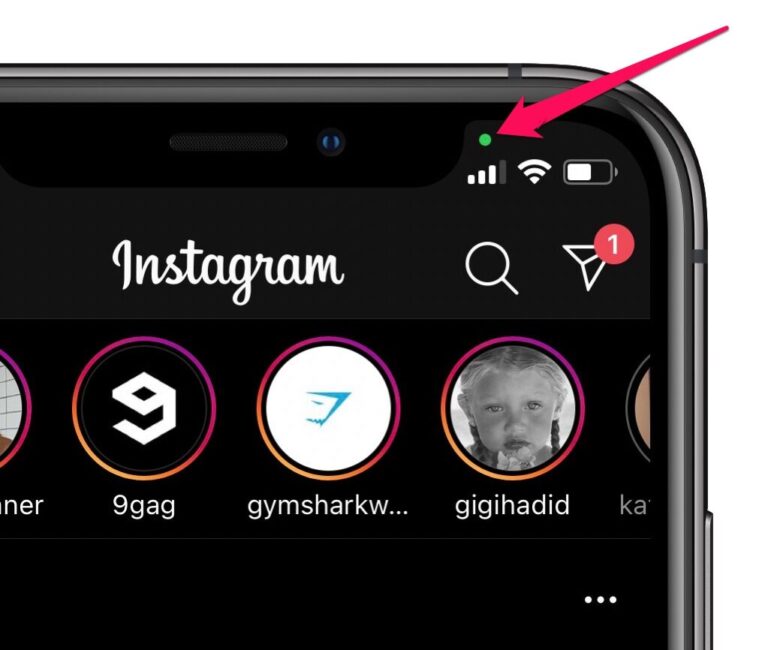Mac Media Center – легко настройте любой Mac как медиацентр

Вы можете настроить практически любой Mac в качестве медиацентра домашнего кинотеатра, все, что вам нужно, это подходящие инструменты. Да, это означает, что ваш MacBook Pro, MacBook, Mac Mini, iMac и даже Mac Pro могут превратиться в медиацентр, и это намного проще, чем вы думаете.
Для целей этой статьи мы предположим, что у вас есть HDTV, поддерживающий вход HDMI, и, желательно, Mac, который поддерживает выход HDMI со звуком (для Mac, которые не поддерживают прямой выход HDMI со звуком, все равно читайте здесь. это тоже решение для вас). Когда вы закончите читать эту статью, вы сможете полностью подключить Mac Media Center к своему телевизору, создав потрясающий домашний кинотеатр, и вы сможете управлять всем этим по беспроводной сети со своего дивана.
Настройка Mac Media Center
Программы для Windows, мобильные приложения, игры - ВСЁ БЕСПЛАТНО, в нашем закрытом телеграмм канале - Подписывайтесь:)
Вот что вам понадобится для настройки медиацентра на Mac:
Шаг 1) Получите подходящие адаптеры видеовыхода
Итак, обо всем по порядку, решите проблему с кабелем. Новые Mac поддерживают полный выход HDMI с передачей аудио и видео по одному и тому же кабелю, но для многих моделей вам все равно понадобится адаптер. Например, для моей модели MacBook Pro 2010 требуется только Адаптер Mini DisplayPort – HDMI
и стандартный кабель HDMI, потому что он поддерживает полный выход HDMI. Новый Mac Mini 2010 года поддерживает прямой выход HDMI без дополнительных кабелей, поэтому вам понадобится только кабель HDMI.
Ваши требования к кабелю будут отличаться от машины к машине, поэтому определите, какой выходной адаптер необходим для вашего Mac.
Шаг 2) Загрузите и установите программное обеспечение Plex Media Center
Plex – действительно отличное программное обеспечение для медиацентров, которое работает прямо поверх Mac OS X.
Особенности Plex Media Server включают в себя:
- С легкостью каталогизировать, систематизировать и получать доступ ко всем вашим медиафайлам: фильмы, музыка, изображения и т. д. прямо в Plex
- Автоматически загружать фильмы, телешоу и обложки альбомов, информацию об эпизодах, рейтинги IMDB, и больше
- Воспроизводит HD-видео контент почти безупречный
- Плагин видео поддержка Hulu, Netflix, Youtube, MTV, Vimeo и др.
- Поддержка разнообразных кодеков для различных типов видео и аудио файлов
- Интерфейс полностью скинов позволяя вам изменить внешний вид на другую тему, которая соответствует вашим настройкам, телевизору или предпочтениям
- Поддержка субтитров для фильмов на иностранном языке
- Поддержка потока Shoutcast и отличные визуализаторы для музыки
- Обновления погоды для любых регионов, которые вы укажете (он автоматически обнаружит один по умолчанию)
- Поддержка RSS-каналов
- Работает с пультом Apple Remote, беспроводной клавиатурой или беспроводной мышью
- Поддержка аппаратного ускорения воспроизведения видео H.264 на чипсетах Nvidia 9400M, GT320M, GT330M
Как видите, Plex является полнофункциональным, и именно поэтому мы используем его для нашего Mac Media Center. Если есть приложение, которое проще в использовании и такое же полнофункциональное, как Plex, я его еще не нашел. Настроить его очень просто.
Как настроить Plex:
- Загрузите последнюю версию Plex
- Перетащите приложение в папку «Приложения».
- Запустить Plex
- Пусть он синхронизируется с вашим Apple Remote (он может захотеть установить сторонние драйверы в качестве исправления ошибки, без проблем)
- Используя клавиатуру (или Apple Remote), перейдите и выберите место назначения источника видео (каталог, жесткий диск и т. Д.)
- Смотрите фильмы, телешоу, слушайте музыку и т. Д.
Да, это так просто, серьезно. Plex автоматически извлечет вашу музыкальную библиотеку из iTunes, поэтому настройки практически не требуется.
Вот скриншот интерфейса медиа-браузера:

Шаг 3) Подключите Mac Media Center к телевизору.
Этот шаг довольно прост, вам просто нужно убедиться, что у вас есть подходящие кабели. Для этого урока мы представим, что у нас есть новый Mac Mini 2010 года, все, что требуется этой машине, – это кабель HDMI для подключения Mini к порту HDMI на вашем телевизоре.
Шаг 4) Наслаждайтесь своим Mac Media Center!
После того, как у вас будет запущен Plex и ваш Mac подключен к телевизору, это все, что вам нужно сделать! Пришло время расслабиться и насладиться медиацентром. Вы также можете дополнительно настроить Plex, загрузив дополнительные плагины, вы можете получить к ним доступ непосредственно через приложение Plex.

Итак, это все. Теперь несколько вопросов и ответов …
Как просматривать веб-страницы или играть в игры в медиацентре Mac?
Просто выйдите из Plex и запустите Safari или игру. После того, как ваш Mac подключен к телевизору, телевизор в основном представляет собой большой внешний монитор для Mac, поэтому вы можете рассматривать его как таковой и играть практически в любую игру, просматривать веб-страницы или что-либо еще, для чего вы в противном случае использовали бы Mac.
Зачем просто сосредоточить медиацентр на новых компьютерах Mac с выходом HDMI?
Причина, по которой мы рекомендуем более новые Mac, поддерживающие полный экспорт видео / аудио через HDMI, заключается в простоте настройки. По факту, вы можете настроить тот же медиацентр на Mac, который не поддерживает полный выход HDMI, вам просто понадобятся дополнительные предметы. То, что можно сделать с помощью кабеля HDMI на новых компьютерах Mac, требует дополнительных кабелей для выполнения той же задачи на старых компьютерах Mac; например, более старому Mac может потребоваться адаптер mini-DVI-DVI, чем адаптер DVI-HDMI, плюс кабель HDMI, а также дополнительный кабель AUX для вывода звука. Точные требования будут зависеть от вашей модели Mac, но это не сложно, если вы знаете, что вам нужно. Другими словами, если у вас старый Mac, не расстраивайтесь, просто купите подходящие адаптеры, и остальная часть этого руководства будет работать так же и для вашего медиацентра!
Мой Mac не экспортирует HDMI, что мне делать?
Если ваш Mac не поддерживает прямой выход HDMI, вы можете использовать переходник с DVI на HDMI для вывода на HDMI, просто помните, что вам понадобится дополнительный кабель для передачи аудиосигнала от аудиовыхода к аудиовходу на телевизоре. , поскольку DVI не передает звук.
Дополнительные ресурсы Mac Media Center
- Mac Mini Media Center – руководство, предназначенное исключительно для настройки медиацентра на Mac Mini, с поддержкой удаленных торрентов и веб-сервером.
- Копируйте DVD на свой Mac – какой медиацентр обходится без медиафайлов для просмотра? Копируйте свои DVD и смотрите их с жесткого диска Mac
Некоторые изображения в этой статье взяты из Flickr, остальные – это скриншоты из Plex. Если у вас есть какие-либо вопросы, напишите нам или напишите нам!
Программы для Windows, мобильные приложения, игры - ВСЁ БЕСПЛАТНО, в нашем закрытом телеграмм канале - Подписывайтесь:)