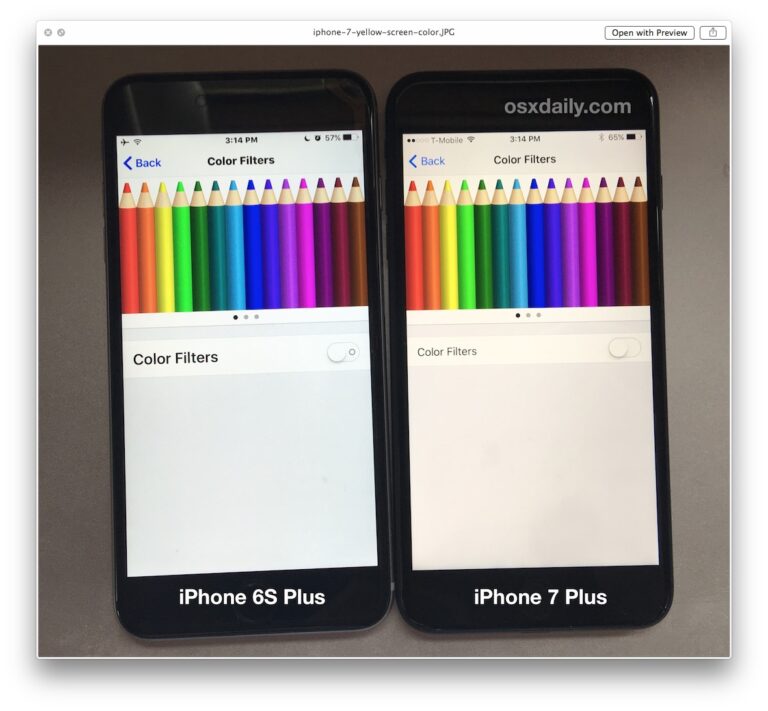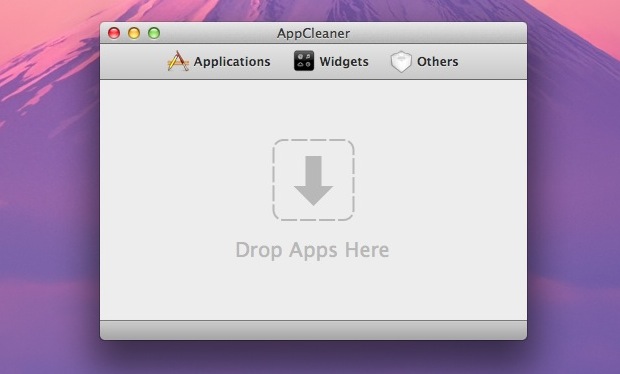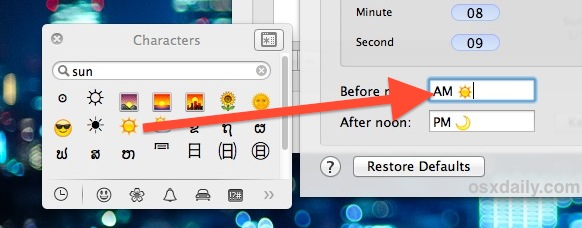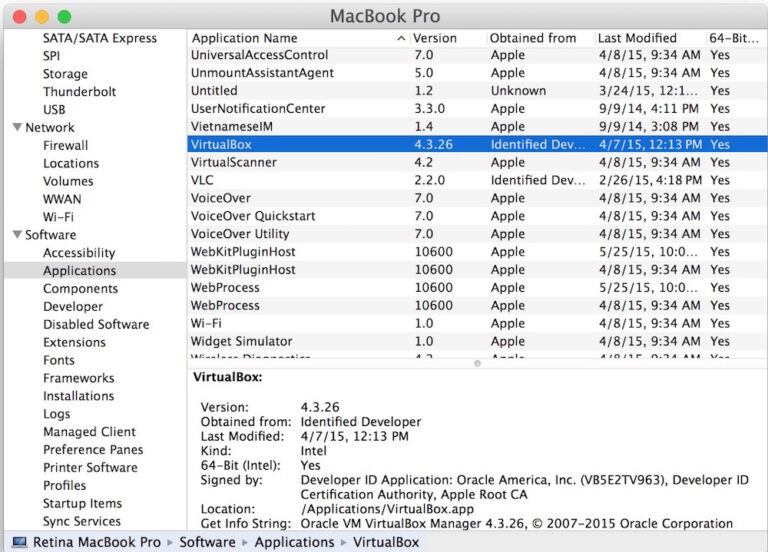Легко сжимайте и оптимизируйте изображения с ImageOptim для Mac OS X
Если вас вообще беспокоит размер файлов изображений, вам следует взять ImageOptim, бесплатный инструмент сжатия изображений, который настолько смехотворно прост, что в основном надежен, но при этом чрезвычайно эффективен. Приложение работает для сжатия изображений без снижения качества изображения, что достигается за счет объединения нескольких инструментов сжатия, включая популярные PNGCrush, PNGOUT, AdvPNG, Zopfli Extended OptiPNG, JPEGrescan, jpegtran, JPEGOptim и gifsicle, и использование этих инструментов для поиска оптимального параметры сжатия, в дополнение к удалению информации о цветовом профиле, EXIF и других метаданных из необработанных файлов. ImageOptim поддерживает множество форматов файлов, включая PNG, GIF, JPG и анимированные GIF-файлы, вот краткий обзор интерфейса:
Искусственный интеллект поможет тебе заработать!

Программы для Windows, мобильные приложения, игры - ВСЁ БЕСПЛАТНО, в нашем закрытом телеграмм канале - Подписывайтесь:)
Простота обманчива, поскольку не демонстрирует, насколько удобно это приложение или насколько эффективна оптимизация. Давайте рассмотрим использование и несколько уловок, чтобы извлечь из него максимальную пользу …
Оптимизация файлов изображений с помощью ImageOptim для Mac
- Перейти на сайт разработчика и скачайте ImageOptim (бесплатно) и распакуйте архив, если вы собираетесь использовать его часто, перетащите ImageOptim.app в каталог / Applications /
- Запустите ImageOptim и сделайте так, чтобы окно было видно из окон Finder.
- Начните сжатие файлов изображений, перетащив их в окно приложений, чтобы начать сжатие, или используйте параметр «Открыть» в меню «Файл», чтобы выбрать файлы вручную.
Любое изображение, открытое в приложении ImageOptim, немедленно сжимается без потерь, это достигается путем удаления данных exif и других бесполезных деталей, которые (не должны) влиять на качество изображения, при уменьшении размера файла. Никаких дополнительных шагов не требуется, хотя, если вы выходите за рамки сжатия одного файла, вы можете использовать несколько приемов, чтобы ускорить процесс групп изображений.
Насколько хорошо это работает? Это по-разному, но в среднем экономия размера изображения составляет около 15-35%, что делает его полезным и обязательным инструментом для веб-дизайнеров, разработчиков, издателей, блоггеров, разработчиков приложений и всех, кто хочет уменьшить размер файла изображения и требования к пропускной способности. Однако некоторые файлы могут быть значительно сжаты, и есть случаи, когда плохо оптимизированные исходные файлы могут быть сжаты на 50-60%, в зависимости от того, что на самом деле приводит к чрезмерно большому размеру файла. ImageOptim особенно эффективен для несжатых файлов, но вы должны добиться успеха практически с любым графическим документом, который вы ему добавляете. Приложение сообщит об экономии для каждого отдельного изображения, а также покажет чистое сжатие, если вы бросите на него кучу файлов:

Для упрощения сжатия прямо из Finder существует также отдельная системная служба, доступная для загрузки, которая позволяет щелкнуть правой кнопкой мыши изображения, чтобы сжать их прямо из OS X Finder. Это становится доступным из контекстного меню, но на самом деле это не обязательно, учитывая простоту взаимодействия приложений.
Массовое сжатие изображений с помощью перетаскивания
Вы можете массово оптимизировать изображения, используя большое перетаскивание. Наилучший способ, который я нашел для этого, – сначала запустить приложение ImageOptim и оставить значок в доке, пока он активен, затем перейти к папке, содержащей изображения, которые вы хотите сжать, выбрать их все, затем перетащить и перетащите на значок, чтобы начать процесс. Файлы JPG и GIF сжимаются очень быстро, но для оптимизации файлов PNG может потребоваться немного больше времени, и во всех случаях время, необходимое для сжатия изображения, зависит от разрешения изображения и общего размера файла. Для массового пакетного сжатия это действительно один из самых простых способов, кроме использования трюка командной строки с подстановочными знаками, который мы обсудим далее для пользователей терминала.
Использование подстановочных знаков для пакетного сжатия из командной строки
Для пользователей командной строки используйте команду «open» для передачи подстановочных знаков в ImageOptim для упрощения написания сценариев и массового сжатия изображений, например:
open -a ImageOptim.app ~/Pictures/SaveToWeb/*.jpg
Конечно, с помощью этого трюка можно сжать и один файл:
open -a ImageOptim.app ~/FileName.PNG
Можно использовать подстановочные знаки различной ширины для сжатия каждого файла образа на диске, но это действительно не рекомендуется, если вы точно не знаете, что делаете и почему.
ImageOptim – отличный инструмент для веб-работников и тех, кто хочет сжимать изображения, но помните, что тот факт, что ImageOptim должен работать без потерь, не означает, что это всегда так. Кроме того, многие пользователи находят данные EXIF, прикрепленные к файлам изображений, полезными, будь то координаты GPS, детали съемки камеры, такие как производитель и настройки камеры, или по ряду других причин. Использование трюков оптимизации через ImageOptim удаляет все данные EXIF, делая файл фактически пустым, помимо необработанных данных фотографии, что также может быть намерением многих пользователей.
Отличная находка от @MacGeekPro в Твиттере, не забывай тоже подписаться на @OSXDaily!
Программы для Windows, мобильные приложения, игры - ВСЁ БЕСПЛАТНО, в нашем закрытом телеграмм канале - Подписывайтесь:)