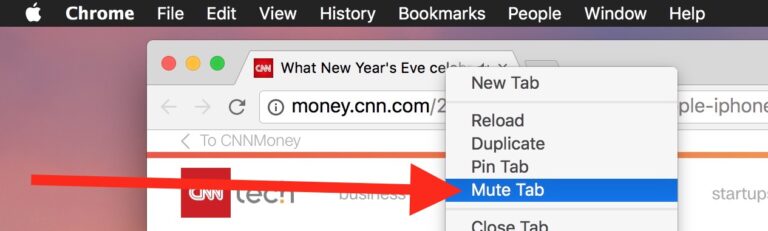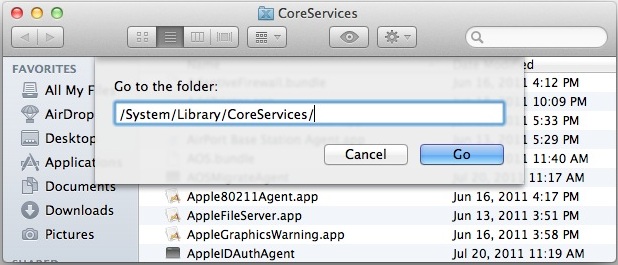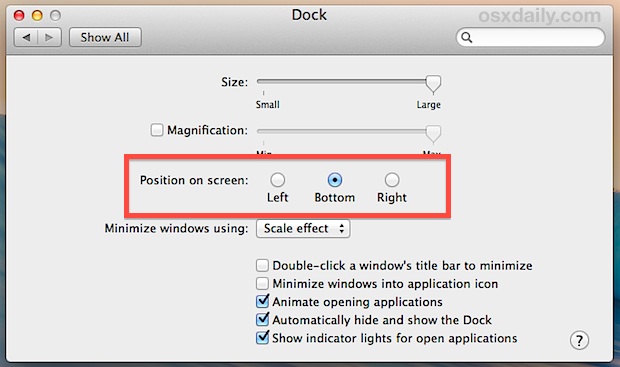Как заставить Mac говорить: преобразование текста в речь

Искусственный интеллект поможет тебе заработать!
Хотите, чтобы Mac читал вам текст в документе или веб-странице? Преобразование текста в речь – отличная функция, которая позволяет пользователям Mac произносить слова на экране вслух. Вы можете заставить свой Mac разговаривать с вами разными способами, с разной скоростью и даже говорить разными голосами, используя мощные встроенные возможности преобразования текста в речь Mac OS X. С помощью этой функции вы можете либо произнесите несколько слов, фраз или даже весь документ.
Программы для Windows, мобильные приложения, игры - ВСЁ БЕСПЛАТНО, в нашем закрытом телеграмм канале - Подписывайтесь:)
Мы рассмотрим два самых быстрых и простых способа использования преобразования текста в речь на Mac из распространенных приложений, таких как текстовые процессоры, веб-браузеры и текстовые редакторы, а также продемонстрируем трюк с командной строкой для озвучивания текста через Терминал. применение. Наконец, мы также покажем вам, как изменить используемые голоса и скорость речи (то есть, как быстро произносятся слова).
Как использовать текст в речь на Mac
Вы можете произносить существующий текст или набирать что-нибудь, чтобы он тоже произносился, вот как преобразование текста в речь работает на Mac:
- Установите курсор туда, где вы хотите, чтобы текст произносился (по умолчанию это начало документа или текста), или выберите определенное слово или текст
- Перейдите в меню «Правка» и затем потяните вниз до «Речь» (или щелкните правой кнопкой мыши и выберите «Речь»).
- Выберите “Начать говорить”
Речь начинается немедленно, Mac будет преобразовывать текст в речь, чтобы озвучить текст, отображаемый на экране или выбранный. Речь начинается немедленно с помощью этого метода.
Речь будет продолжаться до тех пор, пока все слова не будут прочитаны вслух, или пока речь не будет остановлена путем перехода в то же меню «Речь» и выбора «Прекратить говорить».

Это будет использовать любой голос по умолчанию в Mac OS X, что приводит к следующему очевидному вопросу; как изменить голос на Mac? А как на Mac изменить скорость произнесения текста?
Как изменить изменение голоса и скорости речи на Mac
Если вы хотите изменить голос по умолчанию, вы обнаружите, что он установлен на панели управления «Диктовка и речь» в современных версиях Mac OS:
- Перейдите в меню Apple и откройте «Системные настройки».
- Выберите «Доступность», затем выберите раздел «Речь».
- Отрегулируйте выбор голоса в меню «Системный голос».
В более ранних версиях Mac OS X изменение голоса и скорости речи системы Mac выполняется здесь:
- Откройте «Системные настройки» в меню Apple и выберите «Диктовка и речь».
- На вкладке «Речь» настройте выбор в меню «Системный голос».
Вы также можете настроить такие вещи, как скорость речи, через ту же панель настроек. Какой бы голос ни был выбран, он становится новым по умолчанию. Вы также можете добавить голоса, если решите, что те, которые вы слышите, вам не подходят.
Сделайте так, чтобы ваш Mac разговаривал с терминалом и “произнесите” команду
Это будет зависеть от командной строки и, следовательно, может считаться немного более продвинутым. Тем не менее, им очень легко пользоваться, так что не стесняйтесь попробовать:
Выходной голос будет таким же, как системный по умолчанию, который установлен на вышеупомянутой панели системных настроек «Речь».
Терминал немного мощнее, чем стандартный механизм преобразования текста в речь, и вы можете легко указать новый голос, используя флаг -v, за которым следует имя голоса, как оно обозначено в Mac OS X. Например, для использования голос Агнес:
say -v agnes "this sure is a fancy voice! well maybe not, but I do love osxdaily.com"
Скорость речи можно настроить с помощью -r следующим образом:
say -v Samantha -r 2000 "Hello I like to talk super fast"
Вы можете использовать команду «say» практически с чем угодно, и ее также можно использовать удаленно через SSH, если вам хочется, чтобы удаленный Mac начал говорить.
Озвучивайте файлы целиком с помощью инструмента командной строки say
Команду say также можно использовать для озвучивания всего файла с помощью флага -f, например:say -f filename.txt
Например, чтобы озвучить файл с именем «TheAmericanDictionary.rtf», найденный на рабочем столе, вы должны использовать следующую команду:
say -f ~/Desktop/TheAmericanDictionary.rtf
Обратите внимание, что команда say будет озвучивать всю команду, если она не была остановлена одновременным нажатием клавиш CONTROL + C, чтобы завершить работу механизма речи.
У вас есть другие полезные советы или рекомендации по использованию преобразования текста в речь на Mac? Поделитесь с нами в комментариях ниже!
Программы для Windows, мобильные приложения, игры - ВСЁ БЕСПЛАТНО, в нашем закрытом телеграмм канале - Подписывайтесь:)