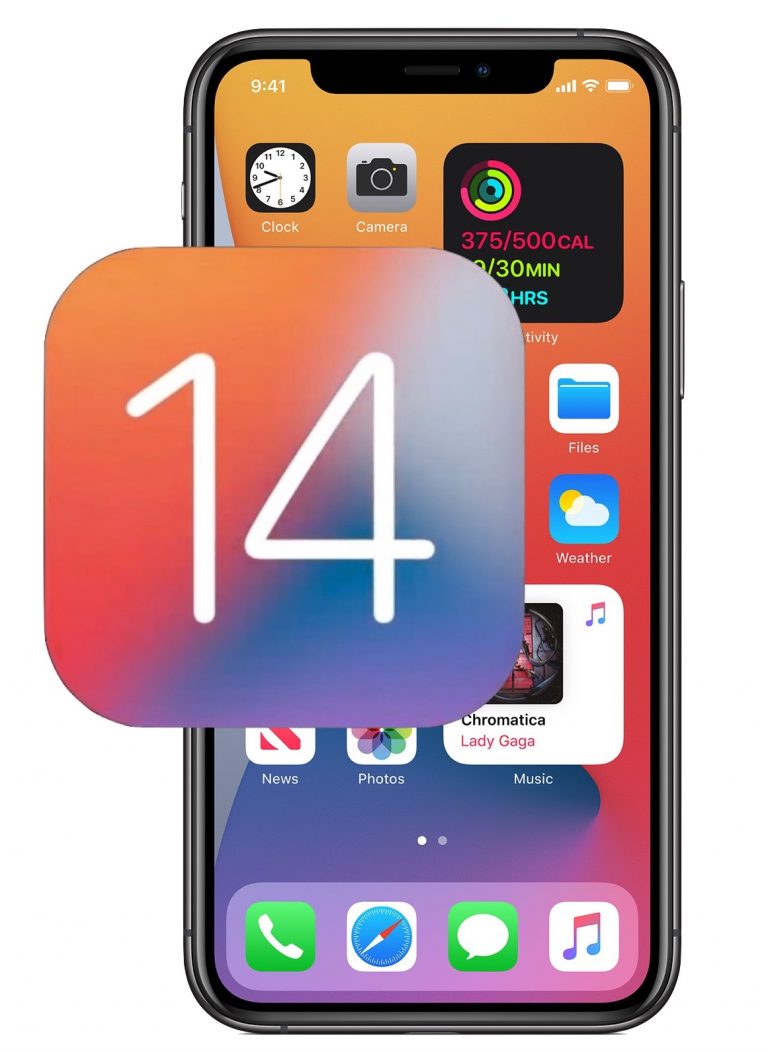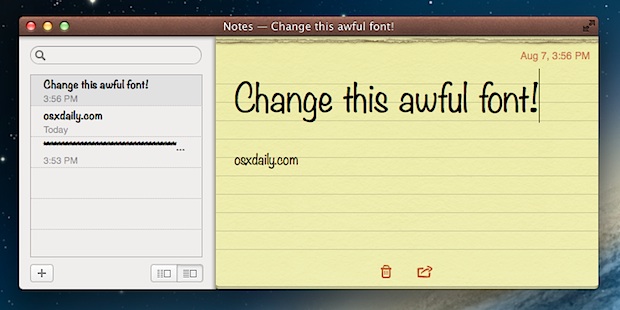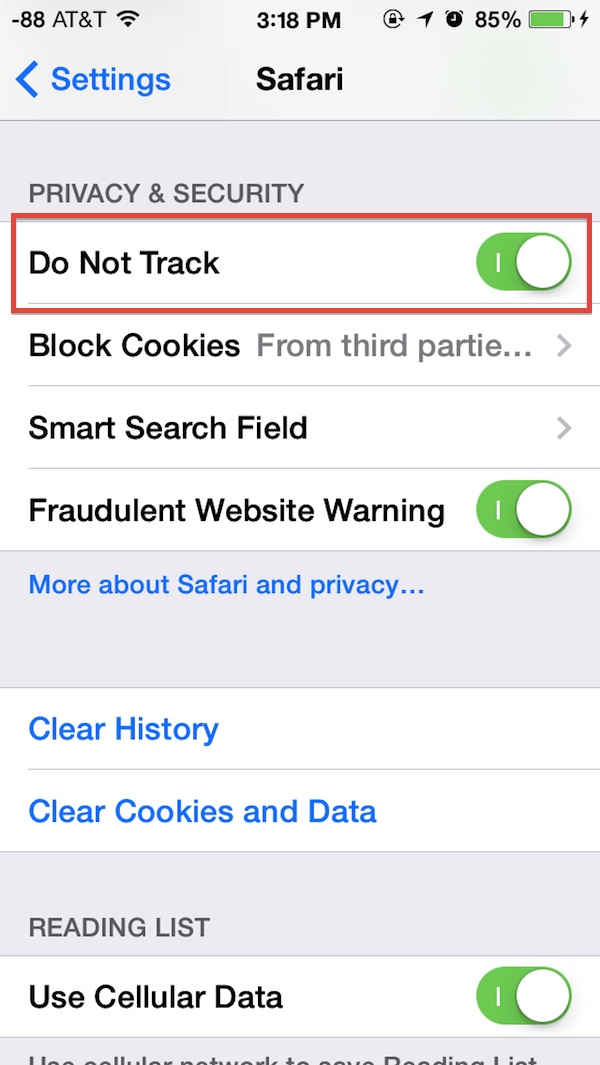Как запускать приложения с графическим интерфейсом пользователя из терминала
![]()
Искусственный интеллект поможет тебе заработать!
Все мы знаем, как запускать приложения из графического интерфейса, дважды щелкнув значок или щелкнув приложение в Dock, и существует множество способов сделать это, и все они относительно быстрые. Однако, если вы проводите приличное количество времени с командной строкой, неплохо иметь возможность запускать приложения Mac прямо оттуда. Кроме того, в Терминале довольно много приложений, которые работают в текстовом режиме, но, возможно, вы хотели отредактировать текстовый файл в приложении TextWrangler с графическим интерфейсом OS X, а не в текстовом nano или vim.
Мы собираемся продемонстрировать, как запустить любое графическое приложение Mac из командной строки OS X, в том числе как открывать определенные файлы из командной строки с помощью приложения с графическим интерфейсом, а также как редактировать и открывать эти файлы с корневым доступом, если это необходимо. .
Открытие приложений Mac OS X из командной строки
Программы для Windows, мобильные приложения, игры - ВСЁ БЕСПЛАТНО, в нашем закрытом телеграмм канале - Подписывайтесь:)
Команда терминала для запуска графических приложений OS X соответственно называется «открытая», и вот как она работает наиболее просто:
open -a ApplicationName
Это откроет определенное приложение с именем «ApplicationName».
Но открытость намного сильнее этого. Если вы просто наберете «открыть» в командной строке, вы вернете основной файл справки с подробной информацией о том, как правильно использовать команду с различными флагами и синтаксисом. Хотя команда open существует во всех версиях Mac OS X, возможности несколько различаются в зависимости от того, какая версия OS X работает на Mac. Тем не менее, в современных выпусках вы увидите следующее:
$ open
Usage: open [-e] [-t] [-f] [-W] [-R] [-n] [-g] [-h] [-b
Help: Open opens files from a shell.
By default, opens each file using the default application for that file.
If the file is in the form of a URL, the file will be opened as a URL.
Options:
-a Opens with the specified application.
-b Opens with the specified application bundle identifier.
-e Opens with TextEdit.
-t Opens with default text editor.
-f Reads input from standard input and opens with TextEdit.
-F --fresh Launches the app fresh, that is, without restoring windows. Saved persistent state is lost, excluding Untitled documents.
-R, --reveal Selects in the Finder instead of opening.
-W, --wait-apps Blocks until the used applications are closed (even if they were already running).
--args All remaining arguments are passed in argv to the application's main() function instead of opened.
-n, --new Open a new instance of the application even if one is already running.
-j, --hide Launches the app hidden.
-g, --background Does not bring the application to the foreground.
-h, --header Searches header file locations for headers matching the given filenames, and opens them.
Другими словами, пример синтаксиса простой команды может выглядеть следующим образом, открывая «ApplicationName» с файлом, расположенным по пути «/ file / to / open»:
open -a ApplicationName /file/to/open
Вы заметите, что вам не нужен полный путь к имени приложения, но вам понадобится полный путь к имени файла.
Использование, вероятно, самоочевидно для тех, кто имеет опыт работы в среде командной строки, но для тех, кто плохо знаком с Терминалом, не слишком смущайтесь, он прост в использовании, и мы объясним. Например, если вы хотите отредактировать / etc / motd с помощью TextWrangler, чтобы изменить свое Сообщение дня, но ненавидите редакторы командной строки nano и vi, вот что вы должны ввести:
$ open -a TextWrangler /etc/motd
Теперь вы можете редактировать эти файлы в знакомом графическом интерфейсе. open достаточно умен, чтобы знать, что когда вы применяете флаг -a, вы запускаете приложение, поэтому вам не нужно вводить его полный путь. Очевидно, что все равно потребуется полный путь к редактируемому файлу.
Команда open может использоваться не только для редактирования текстовых файлов, но и для других целей, поэтому используйте свое воображение и проявите творческий подход. open может быть особенно полезен для системных администраторов, которые используют его в сценарии оболочки, возможно, для запуска определенного приложения с графическим интерфейсом пользователя в запланированное время.
Также стоит отметить, что если вы запускаете приложение с пробелами в названии, вам нужно добавить обратную косую черту после каждого слова, открытие Adobe Photoshop CS будет выглядеть так:
$ open -a Adobe Photoshop CS
Запуск приложений с графическим интерфейсом пользователя от имени пользователя root из командной строки
Вы даже можете открывать файлы с помощью sudo, используя команду open, если вам нужно отредактировать файл как root, например:
sudo open -a TextEdit /tmp/magicfile
Это запустит целевой файл в желаемом приложении как пользователь root, предоставив полные привилегии root для редактирования и изменения файла, что очень полезно для редактирования многих системных файлов. Конечно, не изменяйте системные файлы, если вы не знаете, что делаете.
Создание псевдонимов оболочки для часто запускаемых приложений с графическим интерфейсом
Так что неудобно набирать полную команду несколько раз или печатать все это снова и снова, верно? Что ж, давайте упростим задачу, назначив псевдоним приложению, которое часто запускается. Мы возьмем вышеупомянутое приложение Adobe Photoshop в качестве примера, поскольку имя файла длинное, поэтому вот как мы сделаем это с оболочкой Bash по умолчанию для Mac OS X:
Сначала запустите профиль или .bash_profile в текстовый редактор:
$ nano .profile
или
$ open -e .profile
Игнорируя все, что может быть в этом файле (он также может быть пустым), добавьте следующее в новую строку:
alias photoshop="open -a Adobe Photoshop CS"
Это создает псевдоним, так что команда «open -a Adobe Photoshop CS» теперь сокращается до просто «фотошоп». Сохраните .profile, и вы в пути! Вы можете использовать команду alias в сочетании с open практически для всего, просто убедитесь, что выбрали псевдоним для команды, которой еще не существует.

Как видите, команда open действительно удобна, если у вас есть другие полезные возможности для ее использования в OS X, обязательно сообщите нам об этом в комментариях.
Программы для Windows, мобильные приложения, игры - ВСЁ БЕСПЛАТНО, в нашем закрытом телеграмм канале - Подписывайтесь:)