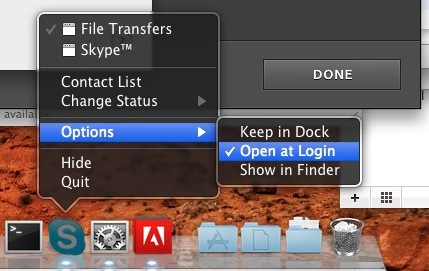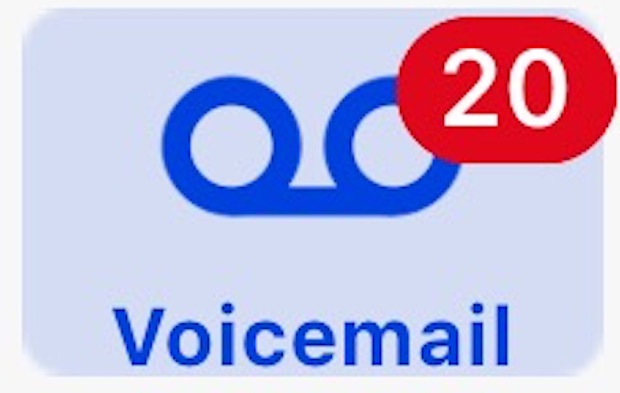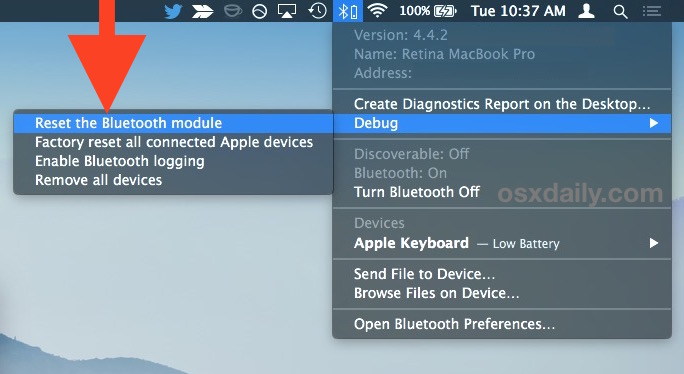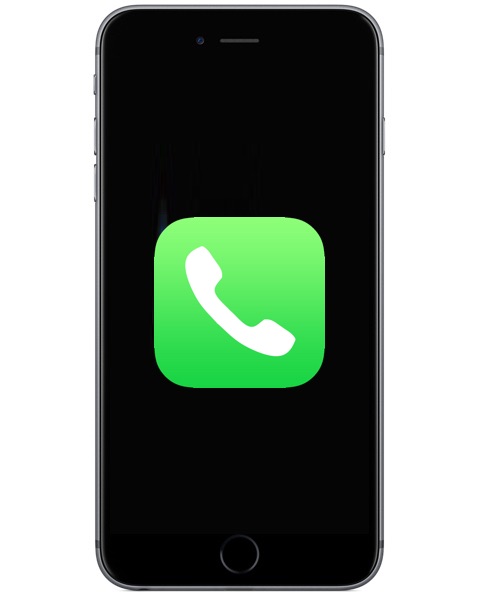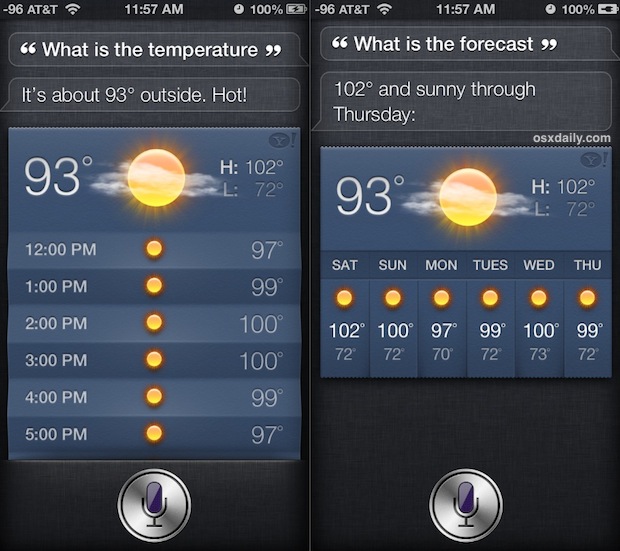Как записать собрание Zoom

Искусственный интеллект поможет тебе заработать!
Вы ищете способ записывать свои встречи Zoom? Возможно, вы хотите сохранить запись корпоративной встречи или своих онлайн-лекций на потом, пока вы учитесь, или вы просто пытаетесь сохранить копию важной встречи? Вам будет приятно узнать, что существует несколько способов записи видео собраний Zoom, используя компьютер Mac или Windows.
Zoom предлагает встроенную функцию записи для видеозвонков, но эта конкретная функция в определенной степени ограничена для обеспечения конфиденциальности пользователей. Локальная запись может быть инициирована только во время собрания, если вы являетесь организатором или если вы получили разрешение от организатора. Если у вас нет необходимых разрешений, вам придется рассмотреть альтернативные меры, такие как инструменты записи экрана, встроенные в macOS и Windows.
.
Как записать собрание Zoom с помощью встроенной функции записи Zoom
Программы для Windows, мобильные приложения, игры - ВСЁ БЕСПЛАТНО, в нашем закрытом телеграмм канале - Подписывайтесь:)
Для этого вам потребуется либо быть организатором собрания, либо получить разрешение на запись у организатора. Получив необходимые разрешения, просто выполните следующие действия независимо от того, используете ли вы Mac или Windows:
- Пока вы находитесь на активном собрании Zoom, вы увидите опцию «Запись» в нижнем меню, как показано ниже. Вы можете просто нажать на нее, чтобы начать запись.

- Как только запись начнется, у вас будет возможность либо приостановить, либо остановить запись, когда захотите, как показано ниже.

Как видите, начать запись очень просто, если у вас есть разрешения. Если вы являетесь платным подписчиком службы, у вас будет возможность использовать функцию облачной записи, когда вы нажимаете кнопку «Запись». Бесплатные пользователи ограничены локальными записями.
Как записать собрание Zoom с помощью записи экрана Mac
Как и в Windows 10, в macOS есть встроенный инструмент для записи экрана, который вы можете использовать для записи своих собраний Zoom без разрешения организатора. Просто выполните следующие действия, когда вы участвуете в собрании Zoom на своем Mac:
- Чтобы получить доступ к встроенному средству записи экрана на вашем Mac, нажмите клавиши «Shift + Command + 5» на клавиатуре.

- Теперь вы можете выбрать запись всего экрана или только выбранной части экрана, используя параметры, указанные на снимке экрана ниже.

Как только вы закончите запись, вы увидите миниатюру записанного клипа в правом нижнем углу экрана на несколько секунд. Вы можете нажать на нее, чтобы открыть и даже отредактировать запись, если это необходимо.
Как записать собрание Zoom с помощью Windows Capture
Если вы используете ПК с Windows 10, вы можете выполнить следующие действия, чтобы записывать собрания Zoom, даже если у вас нет разрешения на запись звонка. По сути, это просто функция записи экрана, встроенная в Windows. Вот что вам нужно сделать:
- Во-первых, вам нужно убедиться, что игровая панель Xbox включена на вашем компьютере. Введите «Включить игровую панель» в строке поиска Windows, и вы получите доступ к следующему меню. По умолчанию эта функция включена в Windows 10. Обратите внимание на все сочетания клавиш, перечисленные в меню, так как они будут полезны во время записи.

- Когда вы находитесь на активном собрании Zoom, нажмите клавиши «Windows + G», чтобы вывести на экран Xbox DVR. Вы увидите элементы управления Capture в верхнем левом углу экрана, как показано ниже. Здесь просто нажмите на опцию «Запись», чтобы начать/закончить запись. Когда вы закончите запись, вы можете нажать «Показать все снимки».

- Это запустит проводник и предоставит вам доступ к записанным видеофайлам, которые вы теперь можете просмотреть или переместить в другое место, если это необходимо.

Ну вот. Кроме того, вы можете пропустить шаг 2, используя сочетание клавиш «Windows + Alt + R», которое быстро запускает сеанс записи экрана. Вы можете нажать эти клавиши еще раз, чтобы остановить запись.
Ну вот. Теперь вы знаете все способы записи видеозвонков Zoom. Отныне вам не нужно полагаться на кого-то для получения разрешений на запись, поскольку вы можете использовать инструменты записи экрана, которые уже доступны на вашем компьютере. Конечно, вы также можете использовать стороннее программное обеспечение для записи экрана.
Имейте в виду, что вы никогда не должны записывать собрание Zoom без разрешения, а в некоторых юрисдикциях это может быть даже незаконным, поэтому вам нужно сначала получить разрешение, просто чтобы быть в безопасности.
Если вы используете iPhone или iPad, вы также можете использовать встроенный экранный рекордер в iOS и iPadOS для записи ваших собраний Zoom без разрешения организатора. Просто сначала откройте приложение Zoom, присоединитесь к активной встрече или проведите ее, а затем получите доступ к инструменту из Центра управления.
Мы надеемся, что вы смогли научиться записывать встречи Zoom независимо от того, есть ли у вас разрешение или нет на всех ваших устройствах. Какой из этих методов вы чаще всего используете для записи видеозвонков? Есть ли у вас какие-либо дополнительные методы, которыми вы можете поделиться? Дайте нам знать в разделе комментариев ниже. Не стесняйтесь оставлять свои ценные отзывы тоже.
Программы для Windows, мобильные приложения, игры - ВСЁ БЕСПЛАТНО, в нашем закрытом телеграмм канале - Подписывайтесь:)