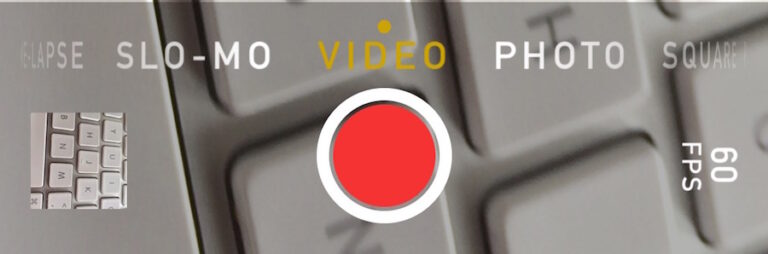Как записать экран iPhone с Mac OS X и QuickTime

Искусственный интеллект поможет тебе заработать!
Если вы хотите снимать и записывать изображение с экрана iPhone, iPad или iPod touch, вы можете легко это сделать благодаря QuickTime, видео-приложению, которое поставляется с каждым Mac. Это простое решение для записи экрана устройства iOS для демонстраций, презентаций, руководств и многого другого, и оно удивительно простое в использовании.
Программы для Windows, мобильные приложения, игры - ВСЁ БЕСПЛАТНО, в нашем закрытом телеграмм канале - Подписывайтесь:)
Чтобы начать запись видео с экрана iPhone или iPad с помощью QuickTime, вам понадобится USB-кабель, и вы хотите использовать современную версию MacOS и Mac OS X на Mac и современную версию iOS на iPhone. или iPad. Конкретные требования и альтернативный подход для старых версий обсуждаются ниже. Но поскольку у большинства пользователей уже есть все необходимое на их Mac и iPhone прямо сейчас, давайте сразу перейдем к записи экрана устройств.
Как записать экран iPhone / iPad на Mac OS X с помощью QuickTime
- Подключите iPhone (или iPad / iPod touch) к Mac с помощью кабеля USB.
- Запустите QuickTime Player в Mac OS X из папки / Applications /.
- Откройте меню «Файл» и выберите «Новая запись фильма».
- На экране видеозаписи наведите указатель мыши на активное окно, чтобы были видны элементы управления записью и громкостью, затем щелкните маленькую стрелку рядом с красной кнопкой записи, чтобы отобразить параметры записи камеры и микрофона – из этого списка выберите имя подключенный iPhone для «Камеры» и «Микрофона» *
- Теперь вы увидите, как экран записи фильма превратится в экран iPhone, iPad или iPod touch, разблокируйте устройство iOS как обычно, и начальный экран отобразится на экране Mac, готовом к записи, когда вы хотите начать запись видео, щелкните на красной кнопке записи
- Чтобы остановить запись экрана устройства iOS, вы можете нажать кнопку «Стоп» в правом верхнем углу меню Mac или навести указатель мыши на видео и выбрать кнопку «Стоп» (во что превращается кнопка записи)
- При желании обрежьте видео в QuickTime, в противном случае сохраните запись экрана, перейдя в меню «Файл» и выбрав «Сохранить».
![]()




Вот и все, сохраненная запись экрана iPhone будет видеофайлом .mov. Открытие файла .mov по умолчанию запускается в QuickTime, но вы можете редактировать видео в QuickTime, iMovie, Final Cut, конвертировать его в другой видеоформат, загружать его для публикации в Интернете, вставлять в презентацию или что-то еще, что вы хотите делать со снимком экрана.

* Если вы хотите записать звук непосредственно с iPhone, выберите iPhone в качестве источника входа «Микрофон», иначе захват видео будет происходить с экрана iPhone, но микрофон будет записывать со встроенного микрофона Mac.
В приведенном ниже кратком видеоролике демонстрируется пример экрана iPhone, записанного через Mac с использованием QuickTime, как описано здесь. Это видео:
Видео с экрана, снятое на современных устройствах, имеет высокое разрешение, на новых iPhone – разрешение 1080 × 1920 по вертикали и 1920 × 1080 по горизонтали.
Для давних пользователей Mac, вы можете вспомнить, что также можно записывать экран Mac с помощью QuickTime, удобной функции, которая была доступна в OS X в течение довольно долгого времени. Однако возможность записи экранов подключенных устройств iOS появилась намного раньше, и это своего рода скрытая функция, которую часто упускают из виду. В QuickTime есть даже встроенная функция записи звука, если вам просто нужно записать звук, даже звук с микрофона iPhone или iPad.
В руководстве демонстрируется зеркалирование и запись экрана iPhone 6S Plus с iOS 9.3 на Mac с OS X El Capitan 10.11.4, но оно будет работать с любым другим устройством iOS или Mac при соблюдении основных системных требований. На устройстве iOS должна быть установлена современная версия системного программного обеспечения версии 8 или новее, а на Mac должна быть установлена современная версия MacOS или Mac OS X версии 10.10 или новее. Если вы не отвечаете этим системным требованиям или используете предыдущие версии системного программного обеспечения на устройстве Mac или iOS, старые устройства iOS могут записывать свои экраны с помощью Reflector, стороннего приложения, описанного здесь, что является жизнеспособной альтернативой и отлично работает для старых оборудование. Конечно, более новые устройства и новые Mac не нуждаются в сторонних решениях, поскольку замечательное приложение QuickTime Player более чем удовлетворяет потребность в записи высококачественного видео с любого экрана подключенного устройства iOS.
Программы для Windows, мобильные приложения, игры - ВСЁ БЕСПЛАТНО, в нашем закрытом телеграмм канале - Подписывайтесь:)