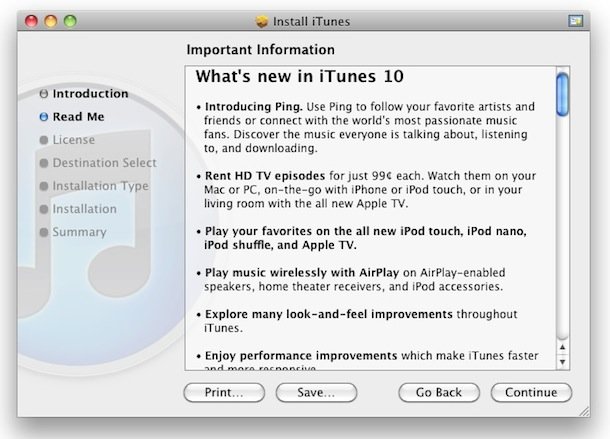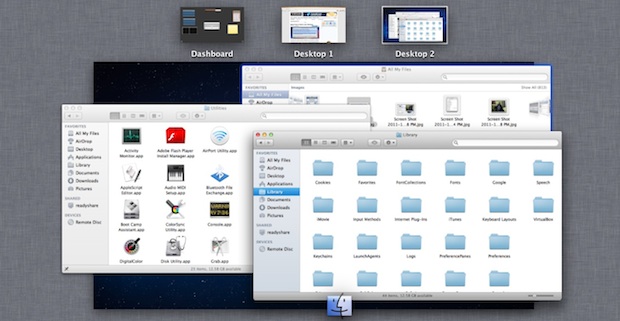Как загрузиться в безопасном режиме на Apple Silicon M1 Mac

Искусственный интеллект поможет тебе заработать!
Возникли проблемы с загрузкой Apple Silicon M1 Mac в обычном режиме? Загрузка в безопасном режиме может помочь устранить проблемы на Mac и определить, связана ли конкретная проблема с программным обеспечением, MacOS или даже с оборудованием. Однако, если у вас есть Apple Silicon MacBook Pro, MacBook Air или Mac mini, вы обнаружите, что процесс загрузки в безопасном режиме на Mac M1 отличается от того, как он работал на Intel Mac.
Программы для Windows, мобильные приложения, игры - ВСЁ БЕСПЛАТНО, в нашем закрытом телеграмм канале - Подписывайтесь:)
Безопасный режим упрощает загрузку вашего Mac, предотвращая запуск установленного программного обеспечения во время процесса загрузки. В редких случаях Mac может не загружаться нормально, и в этих случаях это часто связано с установленным программным обеспечением, поэтому загрузка в безопасном режиме может быть быстрым способом диагностики некоторых проблем с загрузкой. Загрузка в безопасном режиме также автоматически выполнит проверку загрузочного диска Mac, и в результате системе может потребоваться больше времени для входа в систему.
Поскольку загрузка в безопасном режиме на Mac Apple Silicon отличается, вы больше не можете просто принудительно перезапустить и удерживать клавишу Shift, поскольку процесс для Mac M1 изменился с Intel Mac. Независимо от того, являетесь ли вы новичком в Apple Silicon или совершенно не знакомы с платформой Mac, прочтите, чтобы узнать, как загрузка в безопасном режиме работает на Mac с архитектурой чипа Apple Silicon.
Как загрузиться в безопасном режиме на Apple Silicon M1 Mac
Если вы уже много лет пользуетесь компьютерами Mac на базе Intel, возможно, вы уже пытались нажать клавишу Shift при загрузке, чтобы войти в безопасный режим, и обнаружили, что этот метод больше не работает. Итак, давайте вместо этого рассмотрим новый подход:
- Если ваш Mac включен, щелкните логотип Apple в строке меню и выберите «Завершение работы» в раскрывающемся меню, чтобы выключить его.

- Подождите несколько секунд, затем нажмите и удерживайте кнопку Touch ID / питания на Mac, чтобы загрузить его. Продолжайте удерживать кнопку питания, даже если отображается логотип Apple, и отпустите палец, когда вы увидите «Загрузка параметров запуска» прямо под логотипом.

- Загрузочный диск и параметры появятся на экране. Наведите курсор мыши на загрузочный диск, и он покажет вариант «Продолжить». Теперь нажмите клавишу «Shift» на клавиатуре.

- Нажатие клавиши Shift при наведении курсора на загрузочный диск теперь даст вам возможность «Продолжить в безопасном режиме». Нажмите здесь.

Вы попадете на экран входа в систему через несколько секунд.
Вот и все, вы успешно вошли в безопасный режим на Mac с Apple Silicon.
Экран входа в систему будет выглядеть почти так, как будто вы загрузились в обычном режиме, но вы можете подтвердить, что вы вошли в безопасный режим, посмотрев индикатор «Безопасная загрузка», который отображается в правом верхнем углу строки меню.
После ввода пароля вы можете заметить, что вашему Mac требуется больше времени, чем обычно, чтобы войти в систему. Это связано с тем, что ваш Mac выполняет первую проверку на загрузочном диске и удаляет некоторые системные кеши. Общая производительность вашего Mac в безопасном режиме также может быть не оптимальной, а некоторые приложения могут работать не так, как ожидалось, но этого следовало ожидать, поскольку все необходимые компоненты и драйверы не обязательно загружаются.
Выход из безопасного режима на Mac с помощью Apple Silicon
Когда вы закончите устранение неполадок своего Mac, вы захотите выйти из безопасного режима. На самом деле это довольно просто.
Все, что вам нужно сделать, это щелкнуть меню Apple -> Завершение работы, а затем нажать кнопку питания, которая загрузит вашу систему в обычном режиме.
Помните, что этот подход предназначен для новых компьютеров Mac Apple Silicon: если вы читаете эту статью на Mac на базе Intel, вы можете узнать, как войти в безопасный режим на моделях Intel Mac прямо здесь.
Удалось ли вам загрузиться в безопасном режиме на кремниевом Mac Apple с первой попытки? Удалось ли вам диагностировать проблему после загрузки в безопасном режиме? В чем была проблема и каково было решение? Если нет, то пробовали ли вы проверить загрузочный диск на наличие ошибок? Поделитесь своим личным опытом использования безопасного режима на современных компьютерах Mac, любыми соответствующими мыслями или советами, советами или другими предложениями в комментариях ниже!
Программы для Windows, мобильные приложения, игры - ВСЁ БЕСПЛАТНО, в нашем закрытом телеграмм канале - Подписывайтесь:)