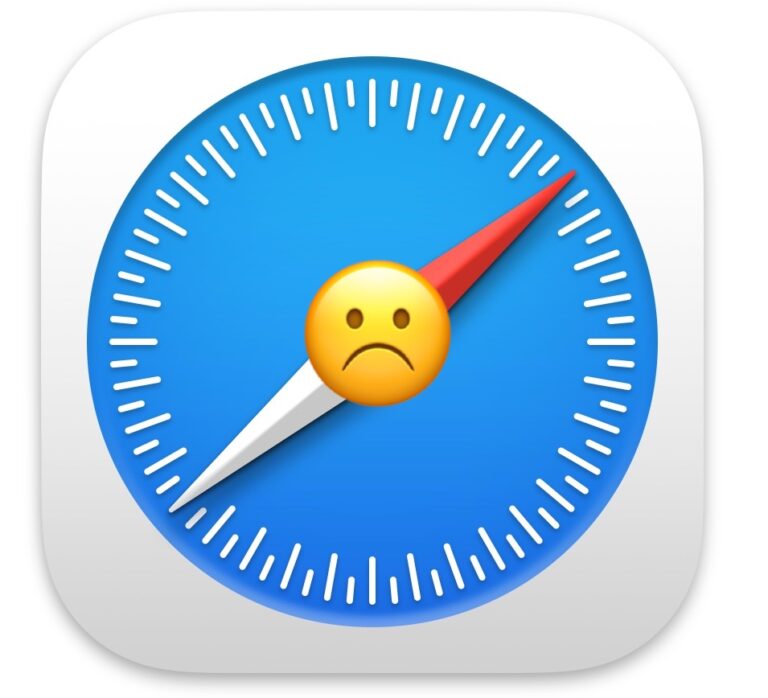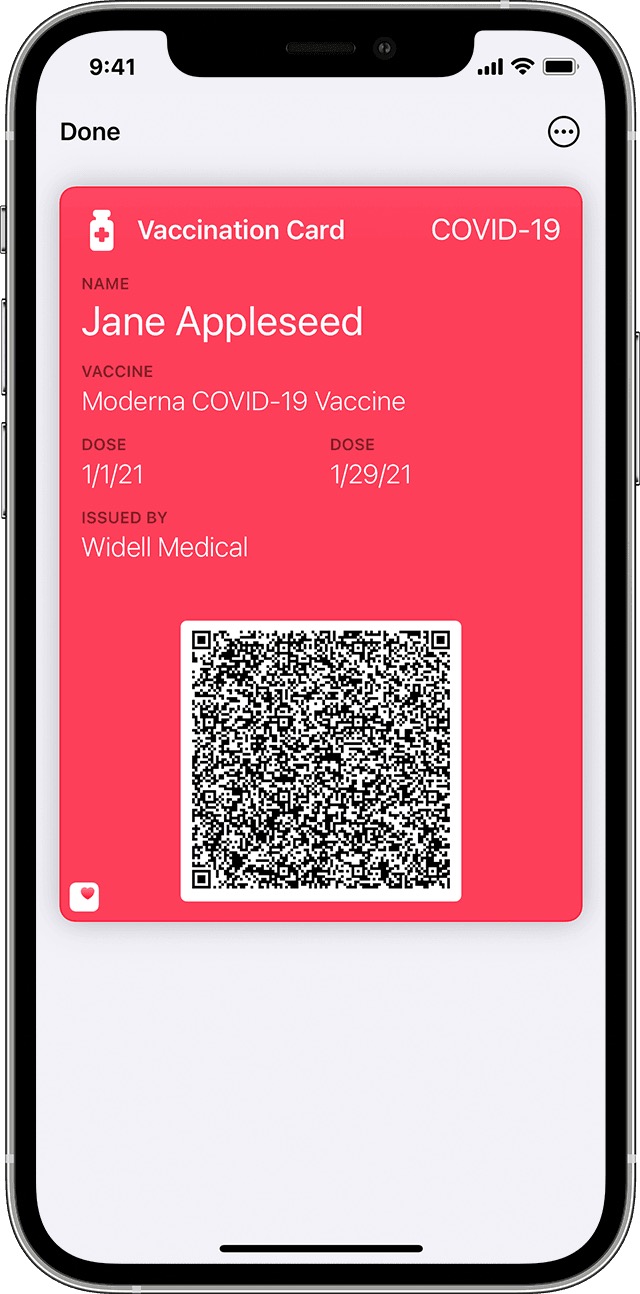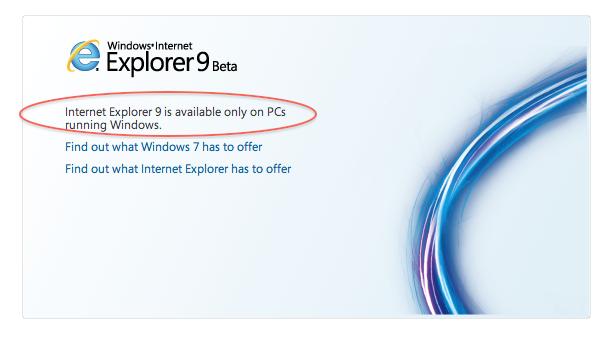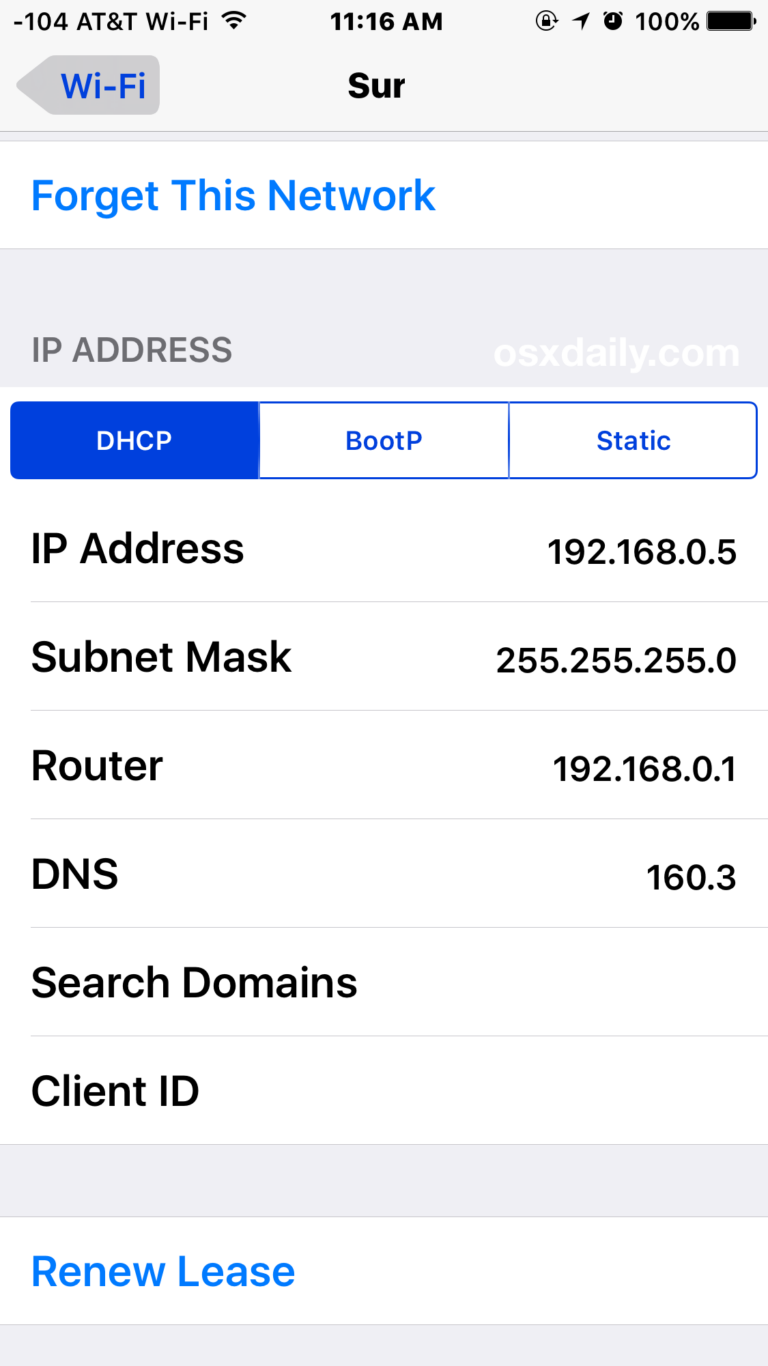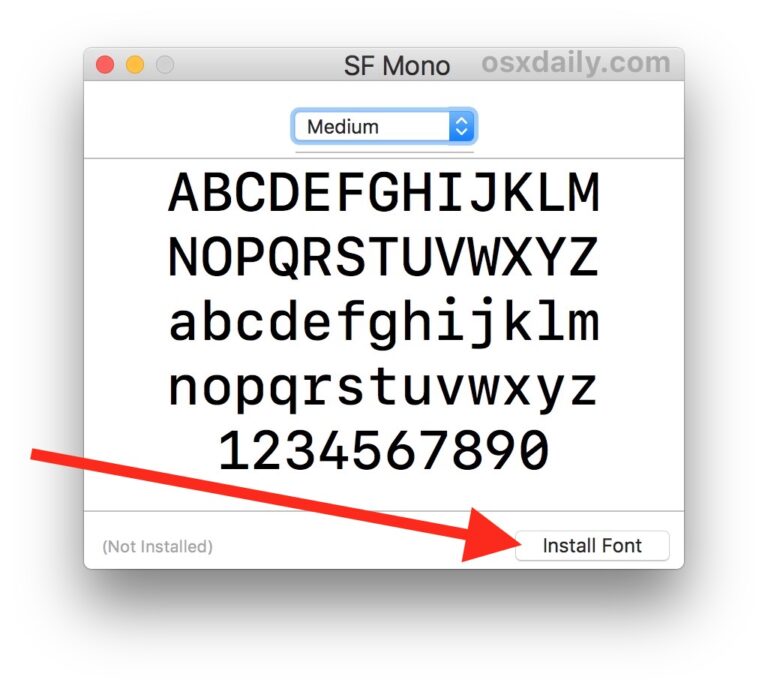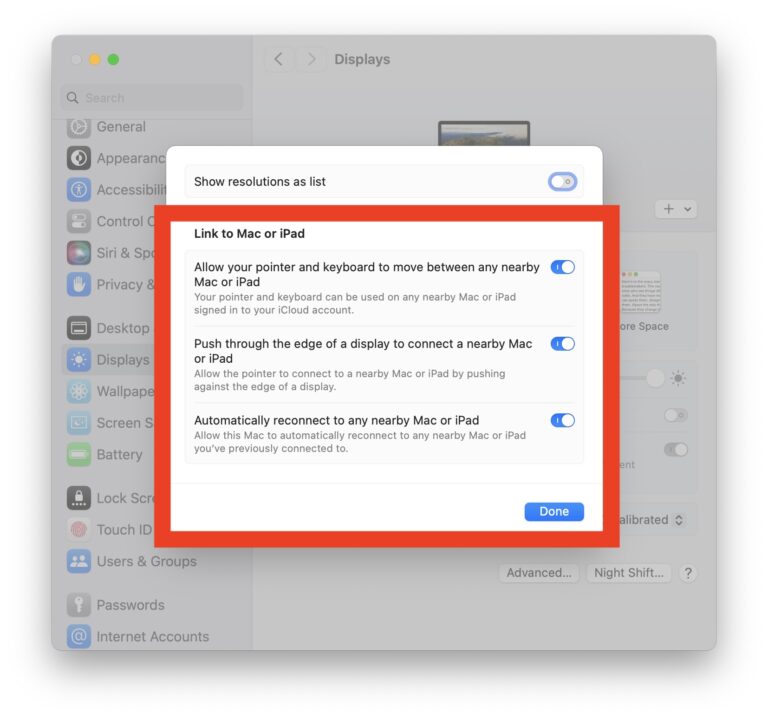Как загрузить Mac с внешнего диска или альтернативного загрузочного диска

Искусственный интеллект поможет тебе заработать!
В определенных ситуациях требуется, чтобы Mac загружался с внешнего загрузочного тома, а не с основного загрузочного диска. Существует множество причин для загрузки с внешних томов, будь то устранение неполадок, восстановление дисков, разделение, форматирование всего, обновление или даже переустановка Mac OS X. Мы рассмотрим два самых простых способа сделать это во время загрузки с помощью Mac Boot Manager, а также через Системные настройки с помощью инструмента выбора загрузочного диска.
Для этого вам понадобится какой-то загрузочный диск, будь то USB-накопитель с установщиком для macOS Mojave, macOS High Sierra, macOS Sierra, Mac OS X El Capitan, Yosemite, для OS X Mavericks или предыдущие версии Mac OS X, зеркальный внешний жесткий диск, созданный с помощью SuperDuper, или даже загрузочный диск. Любой Mac под управлением Lion (10.7) или новее также сможет использовать Boot Manager для запуска из раздела восстановления.
Как загрузиться с внешнего устройства при перезагрузке с помощью Mac Boot Manager
Программы для Windows, мобильные приложения, игры - ВСЁ БЕСПЛАТНО, в нашем закрытом телеграмм канале - Подписывайтесь:)
Это можно использовать для выбора любого загрузочного диска, подключенного к Mac:
- Подключите внешний диск или устройство к Mac
- Перезагрузите Mac и после звукового сигнала запуска удерживайте кнопку OPTION во время загрузки, пока вы не увидите меню выбора загрузки
- Щелкните внешний том, чтобы загрузиться с него
Вы обнаружите, что внешние диски обычно отображаются с оранжевым значком, а их интерфейс напечатан на самом значке. Точно так же CD и DVD отображаются со значком диска. В этом примере снимка экрана крайний правый оранжевый загрузочный диск – это USB-накопитель.

Этот трюк с загрузкой работает буквально для любого загрузочного тома, будь то внешний USB-накопитель любого типа, жесткий диск Thunderbolt, загрузочный DVD, компакт-диск, раздел восстановления, даже в средах с двойной загрузкой с другими версиями OS X, или раздел Linux или Windows с Boot Camp, если он загрузочный и подключен к Mac, он будет виден в этом диспетчере загрузки.
Хотя загрузочные DVD и компакт-диски будут видны через вышеупомянутый менеджер загрузки, вы также можете запустить Mac напрямую с DVD или подключенного диска, удерживая клавишу «D» во время перезагрузки после того, как вы услышите звуковой сигнал. В наши дни это довольно необычно, но это был основной метод доступа к разделам восстановления до того, как Mac OS X стала загружаться из App Store, и до того, как USB-установочные диски стали более распространенными.
Кроме того, компьютеры Mac с разделами для восстановления можно запустить непосредственно в Recovery HD, удерживая клавиши Command + R во время запуска системы.
Хотя восстановление и диски могут быть загружены с их собственными командами, в конечном итоге проще просто запомнить метод ключа Option, поскольку это единственный ключ и потому, что он универсален. Единственное исключение – режим целевого диска, который требует использования другой последовательности.
Вы также заметите возможность подключиться к сети Wi-Fi в диспетчере загрузки, которую можно оставить в покое, если вам не нужно выполнять восстановление Mac OS X через Интернет.
Как выбрать другой загрузочный диск из диспетчера загрузочных дисков
Вы также можете выбрать другой загрузочный том на панели системных настроек загрузочного диска:
- Подключите загрузочный диск к Mac
- Откройте «Системные настройки» в меню Apple и выберите «Загрузочный диск».
- Выберите вновь подключенный загрузочный том из списка, затем выберите «Перезагрузить» или перезагрузите Mac как обычно, чтобы начать с этого диска.

При таком подходе следует учитывать одну вещь: выбор настроек остается на месте до тех пор, пока он не будет снова изменен с помощью диспетчера загрузочных дисков. Это означает, что если выбранный загрузочный том был отключен от Mac, при следующей перезагрузке может появиться мигающий знак вопроса, поскольку установленный загрузочный диск больше не отображается. Если этот мигающий вопросительный знак остается постоянным, это можно легко исправить, удерживая нажатой клавишу OPTION, выбрав при запуске обычный загрузочный том Macintosh HD, как описано выше, а затем вернувшись к загрузочному диску в системных настройках, чтобы выбрать подходящий MacOS или Mac. Снова загрузочный том OS X.
Программы для Windows, мобильные приложения, игры - ВСЁ БЕСПЛАТНО, в нашем закрытом телеграмм канале - Подписывайтесь:)