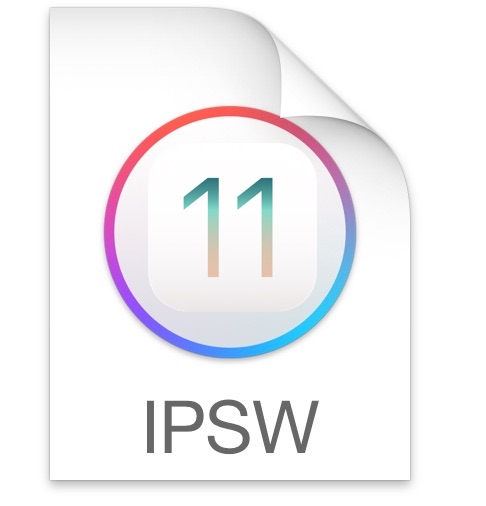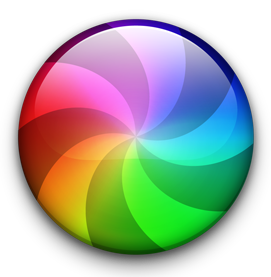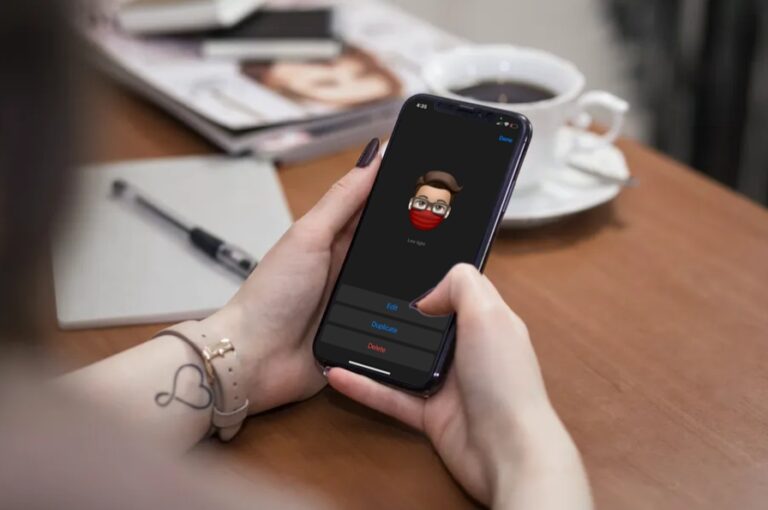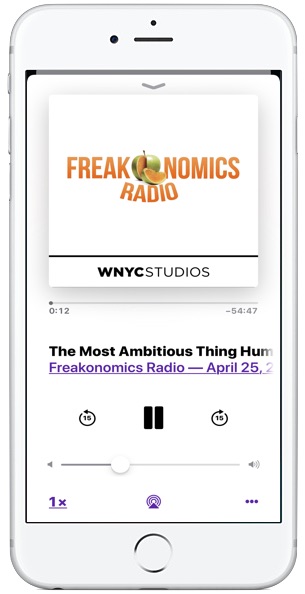Как загрузить фотографии из iCloud на Mac или ПК с Windows простым способом

Один из наиболее распространенных вопросов относительно использования iCloud и библиотеки фотографий iCloud – как загружать фотографии из iCloud после того, как они там были сохранены. Это обманчиво простой вопрос, и мы собираемся отказаться от любых сложностей с загрузкой изображений из библиотеки фотографий iCloud в приложении «Фото» на Mac, iPhone и iPad, а вместо этого покажем вам самый простой способ. загрузки изображения из iCloud на компьютер, поскольку это обычно то, чем люди хотят заниматься.
Мы также покажем вам, как загрузить все фотографии из iCloud, а также отдельные изображения или только группу выбранных фотографий.
Программы для Windows, мобильные приложения, игры - ВСЁ БЕСПЛАТНО, в нашем закрытом телеграмм канале - Подписывайтесь:)
У вас есть фотография в iCloud, и вы хотите загрузить ее на свой Mac или ПК – просто, правда? Да, но это сделано немного иначе, чем вы можете ожидать, как мы покажем здесь в пошаговом руководстве.
Как загрузить фотографии из iCloud в Mac OS X или ПК с Windows
У вас есть изображение или несколько фотографий, хранящихся в iCloud, и вы хотите, чтобы необработанный файл был загружен локально на любой Mac, ПК с Windows или другое устройство? Вот как это сделать:
- Откройте веб-браузер и перейдите на iCloud.com и войдите со своим Apple ID по-прежнему
- Щелкните значок «Фото» после входа на сайт iCloud.
- Нажмите, чтобы выбрать фотографию, которую хотите загрузить, чтобы выбрать несколько фотографий, удерживайте нажатой клавишу SHIFT при нажатии, чтобы выбрать несколько изображений для загрузки из iCloud
- Когда изображение загружается на экран, посмотрите в правом верхнем углу окна веб-браузера на маленький значок загрузки, он выглядит как облако со стрелкой, выходящей из нижней части – щелкните по нему, чтобы загрузить фотографию из iCloud в компьютер
- При необходимости повторите для других фотографий, которые хотите загрузить из iCloud.




И вот, посмотрите, где ваш веб-браузер по умолчанию загружает изображения, и вы найдете там свою фотографию (или фотографии) в исходном разрешении, обычно это папка «Загрузки» пользователя. В нашем примере это изображение Гранд-Каньона:

Вот как вы загружаете фотографии с iCloud.com на компьютер или устройство. Это работает одинаково с любым веб-браузером, поэтому не имеет значения, используете ли вы Mac или ПК с Windows, Android или Linux, вы сможете загружать изображения из iCloud таким образом. Это замечательно по очевидным причинам кроссплатформенного доступа, но также хорошо для получения доступа к изображению в высоком разрешении с другого компьютера или устройства.
Как я могу загрузить ВСЕ изображения из iCloud?
Теперь я знаю, о чем вы думаете; как вы можете загрузить все свои изображения из iCloud? И почему в Фото iCloud нет кнопки «скачать все»? И почему мы не можем получить доступ к фотографиям iCloud через iCloud Drive и скопировать их, как вы бы, из Dropbox на компьютере? Это отличные вопросы и, безусловно, достойные запросы функций для будущих версий iCloud и управления фотографиями iCloud, но то, что мы только что описали выше, – это то, что доступно в настоящее время (в любом случае, за пределами фотографий и библиотеки фотографий iCloud), поэтому сейчас вам нужно вручную загрузить изображения, если вы хотите получить их из Фото iCloud в Интернете. Надеюсь, будущая версия веб-сайта iCloud будет предлагать простую массовую загрузку, и, возможно, мы даже получим сопоставимые функции в приложениях «Фото» в Mac OS X и iPhone.
Вот как можно скачать ВСЕ фото из iCloud на Mac или ПК:
- Зайдите на iCloud.com и войдите как обычно, а затем перейдите в «Фото» как обычно.
- Выберите альбом «Все фото».
- Прокрутите до самого низа альбома «Все фотографии» и нажмите кнопку «Выбрать фотографии» в верхней части панели фотографий iCloud.
- Удерживая нажатой клавишу Shift, нажмите на самое последнее изображение в альбоме, это должно выбрать каждую фотографию в альбоме «Все фотографии», как это будет обозначено панелью фотографий iCloud с надписью «Выбраны элементы WXYZ».
- Теперь, когда все фотографии выбраны в iCloud Photos, нажмите синюю кнопку «Загрузить» в верхней части панели фотографий iCloud.
- Подтвердите, что вы хотите загрузить все выбранные фотографии (это могут быть сотни или тысячи), и нажмите «Загрузить».

Это загружает количество изображений через браузер, как и любой другой файл. Это означает, что фотографии, скорее всего, попадут в вашу папку «Загрузки», если вы не укажете, что загрузки будут отправлены в другое место.
Вы можете использовать клавишу SHIFT во время щелчка, чтобы выбрать несколько фотографий для массовой загрузки из iCloud таким образом. К сожалению, в настоящее время в приложении «Фото iCloud» в Интернете нет кнопки «Выбрать все» или «Загрузить все», но вы можете использовать трюк Shift + щелчок, чтобы выбрать все фотографии самостоятельно. В настоящее время это единственный способ загрузить все фотографии из iCloud, поэтому он требует немного усилий вручную, но он работает.
Конечно, есть и другие способы загрузки изображений с полным разрешением из iCloud, но они требуют использования функции библиотеки фотографий iCloud, а также приложений для фотографий в Mac OS X или iOS, что делает их недоступными для пользователей Windows или из Доступ на базе Windows. И да, библиотека фотографий iCloud должна автоматически управлять фотографиями и обрабатывать их, если вы используете эту службу, она будет загружать их в iCloud, а затем загружать их по запросу, если потребуется, – но для тех, у кого есть большая библиотека изображений или меньше звезд доступ в Интернет, он может быть громоздким или даже ненадежным. Кроме того, эта функция может привести к избыточному использованию данных как при широкополосном подключении, так и при хранении на вашем локальном устройстве, и есть некоторые другие любопытные аспекты, которые могут затруднить использование этой функции в некоторых конкретных пользовательских ситуациях (лично мне нравится прямой файл доступ к моим фотографиям в их исходном формате без необходимости загружать оригинал, возможно, я старомоден в этом отношении).
Как загрузить все фотографии iCloud на ПК с Windows
Пользователям Windows доступен другой вариант: загрузите и установите программное обеспечение iCloud на ПК с Windows, а затем скопируйте фотографии из файлового браузера. Этот процесс описан ниже в Windows 10.
- Установите и настройте программное обеспечение синхронизации iCloud на ПК с Windows. скачать здесь от Apple
- После установки iCloud для Windows найдите и выберите «Фото iCloud» в проводнике Windows.
- Выберите «Загрузить фото и видео» на панели навигации файлового менеджера.
- Выберите дату или годы фотографий, которые вы хотите загрузить, когда вас спросят, выберите все годы, если вы хотите получить все фотографии
- iCloud загрузит в Windows фотографии, которые вы выбрали для загрузки, изображения будут отправлены в папку Pictures iCloud Pictures Downloads
Загрузка фотографий из iCloud на ПК с Windows может занять некоторое время, в зависимости от скорости подключения к Интернету и количества изображений, загружаемых из iCloud.
Этот процесс предлагает альтернативу для пользователей Windows, которые хотят загрузить все фотографии из iCloud на ПК с Windows. Спасибо различным комментаторам, включая Реми и Ника, которые подтвердили, что этот процесс эффективен.
А как насчет загрузки изображений из резервных копий iCloud или iTunes?
Как вы, возможно, знаете, резервные копии iCloud отделены от библиотеки фотографий iCloud. Если вы выполняете резервное копирование iPhone или iPad в iCloud, вы можете иметь прямой доступ к этим изображениям, но это не так, как работает резервное копирование iCloud. Вместо этого они поступают как полный пакет резервного копирования всего устройства. Таким образом, вы также можете получать фотографии из резервных копий iCloud и iTunes, сделанных с iPhone, iPad или iPod touch, но для этого требуется либо восстановление устройства с этой резервной копией в случае iCloud, либо использование стороннего инструмента. если резервная копия была сделана с помощью iTunes. Вы можете узнать больше о восстановлении фотографий из резервных копий iPhone здесь, если вам интересно, но это совсем другой процесс, чем описанный выше метод простой загрузки изображений с iCloud.com в Интернете.

Знаете ли вы еще один простой способ загрузки фотографий из iCloud? Может быть, вы знаете способ массовой загрузки всех ваших изображений или группы изображений в их исходном формате и размере из iCloud на компьютер? Расскажите нам о своих хитростях с фотографиями в iCloud в комментариях!
Программы для Windows, мобильные приложения, игры - ВСЁ БЕСПЛАТНО, в нашем закрытом телеграмм канале - Подписывайтесь:)