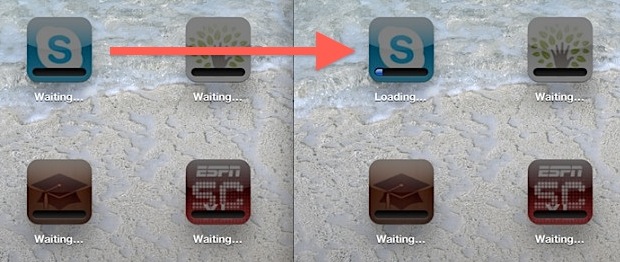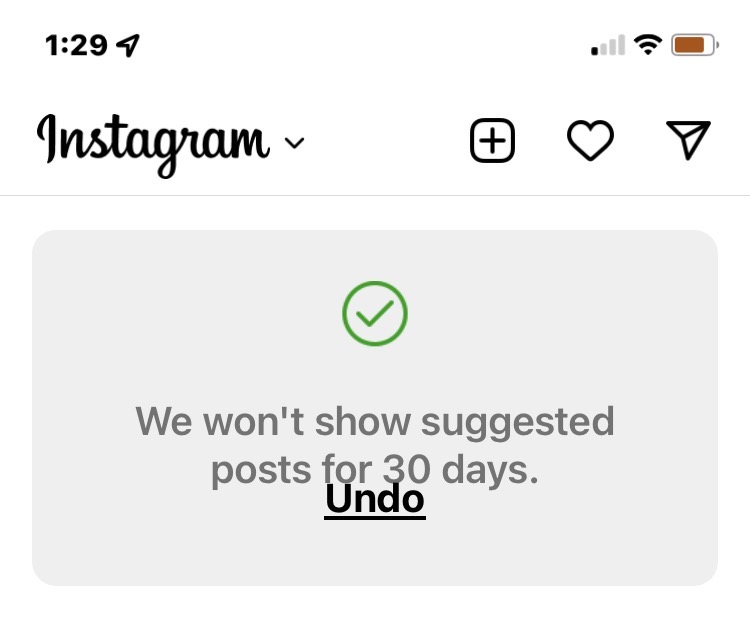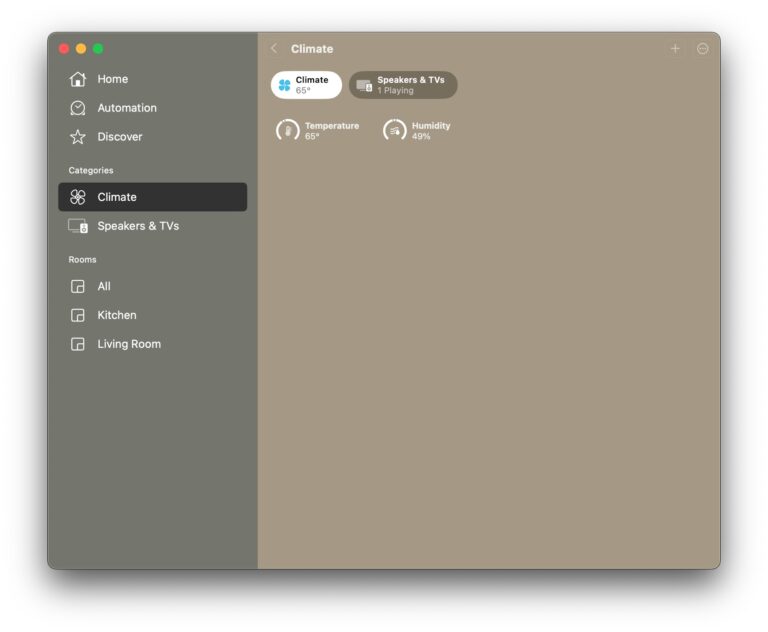Как заблокировать одно приложение на iPhone и iPad с помощью управляемого доступа

Искусственный интеллект поможет тебе заработать!
Вы хотите привязать свой iPhone или iPad к одному приложению? Это может быть полезно сделать перед тем, как передать устройство ребенку, другу или члену семьи. Благодаря функции управляемого доступа в iOS и iPadOS блокировка отдельного приложения на экране – довольно простая и понятная процедура.
Программы для Windows, мобильные приложения, игры - ВСЁ БЕСПЛАТНО, в нашем закрытом телеграмм канале - Подписывайтесь:)
В iOS и iPadOS управляемый доступ, который считается функцией специальных возможностей, можно использовать для блокировки экрана вашего iPhone и iPad для любого из приложений, установленных на устройстве, будь то собственное приложение или из App Store. По сути, управляемый доступ не позволяет пользователям переключаться на другое приложение или вносить изменения в настройки устройства. У управляемого доступа есть множество очевидных приложений для детей, родителей, педагогов, воспитателей, рекламных компаний, и он может даже пригодиться предприятиям, которые используют такие устройства, как iPad, для отображения определенного контента на экране, например меню или киоска.
Если вы хотите опробовать управляемый доступ на своем iPad или iPhone, мы расскажем, как привязать ваш iPhone и iPad к одному приложению с помощью этой функции.
Как привязать iPhone или iPad к определенному приложению с помощью управляемого доступа
Чтобы начать работу с управляемым доступом к определенному приложению, вам необходимо сначала включить эту функцию в настройках специальных возможностей. Просто следуйте инструкциям ниже, чтобы включить эту функцию, а затем используйте ее для блокировки в приложении.
- Перейдите в приложение «Настройки» на своем iPhone или iPad. Прокрутите вниз и нажмите «Доступность».

- В меню настроек специальных возможностей прокрутите вниз и выберите «Управляемый доступ».

- Теперь нажмите на переключатель, чтобы включить эту функцию.

- Теперь, когда вы включили эту функцию на своем устройстве, откройте приложение, которым вы хотите ограничить свой iPhone или iPad. Трижды нажмите кнопку питания / боковую кнопку на устройстве iOS, чтобы получить доступ к ярлыкам специальных возможностей, и выберите «Управляемый доступ».

- Вы попадете в меню настройки управляемого доступа. Нажмите «Пуск», чтобы заблокировать ваше устройство для открытого приложения.

- Теперь установите пароль, который можно будет использовать позже, чтобы выйти из управляемого доступа или изменить его настройки.

- Вот и все. Вы начали сеанс управляемого доступа, и теперь ваше устройство привязано к одному приложению.
IPad или iPhone будет оставаться заблокированным в конкретном приложении, пока управляемый доступ используется и активен.
Конечно, вы также можете выйти из управляемого доступа…
Как разблокировать заблокированные приложения на iPhone и iPad
На iPhone и iPad довольно просто выйти из режима управляемого доступа:
- Чтобы выйти из управляемого доступа, трижды нажмите кнопку питания / боковую кнопку на iPhone или iPad.

- Затем введите пароль, который вы установили ранее.

- Вы вернетесь в меню управляемого доступа. Нажмите «Конец» в верхнем левом углу экрана, чтобы выйти из управляемого доступа.

Вот и все. Теперь вы узнали, как привязать свое устройство к одному приложению с помощью управляемого доступа на iPhone и iPad, а также как выйти из режима управляемого доступа.
Помимо привязки к одному приложению, управляемый доступ также можно использовать для ограничения сенсорного ввода определенными областями экрана. Например, вы можете использовать это, чтобы ограничить доступ к меню или настройкам приложения. Или вы можете полностью отключить сенсорный экран.
Будь то для вашего бизнеса, исследования или просто ограничения доступа к устройству для детей, управляемый доступ – отличный инструмент для полного контроля над тем, что ваш iPhone и iPad отображает на экране, и как с ним можно взаимодействовать.
Вы хотите заблокировать более одного приложения на своем iPhone и iPad? Хотя это невозможно с управляемым доступом, вы можете воспользоваться функциональностью Apple Screen Time, которая позволяет вам устанавливать временные ограничения для приложений в течение нескольких минут. Он предлагает другие функции родительского контроля, такие как возможность устанавливать ограничения связи, блокировать покупки в приложении, установку приложений и многое другое.
Удалось ли вам ограничить доступ к своему устройству только одним приложением на iPhone и iPad? Как часто вы находите это полезным? Поделитесь своими мыслями и опытом в разделе комментариев ниже.
Программы для Windows, мобильные приложения, игры - ВСЁ БЕСПЛАТНО, в нашем закрытом телеграмм канале - Подписывайтесь:)