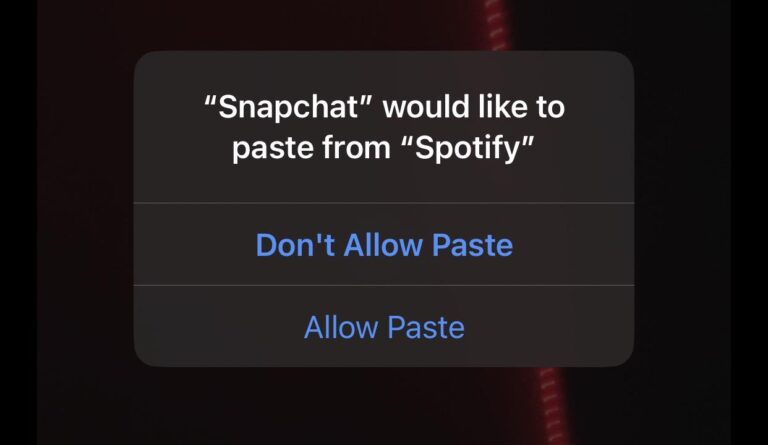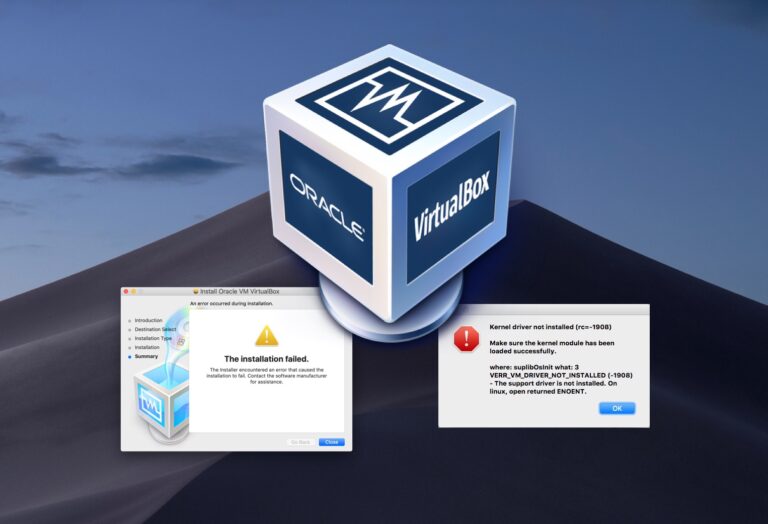Как выключить камеру и микрофон при увеличении для Mac, iPhone, iPad, Windows и т. Д.

Искусственный интеллект поможет тебе заработать!
Вы недавно начали использовать Zoom для видеозвонков или участия в онлайн-встречах? В этом случае вы, возможно, не знакомы с интерфейсом и даже с некоторыми базовыми советами, такими как включение и выключение видеокамеры и микрофона при включении Zoom.
Когда вы участвуете в активном видеозвонке, вы часто можете захотеть отключить микрофон, когда кто-то пытается поговорить с вами в фоновом режиме, или, возможно, вы просто откашливаетесь. Или иногда вы можете захотеть выключить камеру, если вы заняты чем-то другим и не общаетесь с участниками. Никто не хочет, чтобы какие-либо звуковые или видеопомехи, особенно во время важного собрания Zoom, были вежливыми, если время от времени отключать микрофон Zoom и камеру. К счастью, отключить микрофон или выключить камеру можно очень быстро в Zoom, и в этой статье будет рассказано, как это сделать при использовании Zoom практически на любом устройстве, включая iPhone, iPad, Mac, Windows, веб-клиент и Android. .
Как выключить камеру и микрофон при увеличении для iPhone и iPad
Программы для Windows, мобильные приложения, игры - ВСЁ БЕСПЛАТНО, в нашем закрытом телеграмм канале - Подписывайтесь:)
Сначала мы расскажем, как отключить микрофон и отключить камеру при использовании Zoom на iPhone и iPad. На самом деле шаги довольно просты. Итак, без лишних слов, приступим.
- Запустите приложение Zoom на вашем iPhone или iPad. Начните новую встречу или присоединитесь к существующей встрече.

- Во время активного видеовызова коснитесь экрана, чтобы получить доступ ко всем параметрам.

- Теперь вы увидите опцию «Без звука» в нижнем левом углу экрана. Нажмите на него, чтобы отключить микрофон. Рядом с ним вы найдете опцию «Остановить видео». Нажмите на него, чтобы выключить камеру на вашем устройстве.

- Вы также можете отключить микрофон и камеру еще до того, как присоединитесь к собранию. Вы найдете эти параметры присоединения в том же меню, где вы вводите свой идентификатор встречи.

Это все, что вам нужно сделать, чтобы отключить звук и отключить камеру во время активного звонка с iPhone или iPad.
Опять же, вы всегда можете снова включить камеру и микрофон в Zoom, если хотите, просто нажав те же кнопки еще раз.
Как выключить камеру и микрофон при увеличении для Windows и Mac
Независимо от того, используете ли вы Zoom на Mac, Windows или веб-клиент Zoom, следующие шаги будут идентичны. Предполагая, что вы уже знаете, как начинать собрания или присоединяться к ним, давайте посмотрим, что вам нужно делать дальше, чтобы переключить камеру и микрофон:
- Во время активного видеовызова наведите курсор мыши на окно масштабирования, чтобы получить доступ к меню. Теперь вы найдете опцию Mute в нижнем левом углу экрана. Щелкните по нему, чтобы отключить микрофон. Рядом с ним вы найдете опцию «Остановить видео». Нажмите на него, чтобы выключить веб-камеру вашего компьютера.

- Как и в приложении для смартфона, вы можете отключить микрофон и камеру, прежде чем присоединиться к встрече. Вы найдете эти параметры там, где вы обычно вводите идентификатор встречи, как показано на снимке экрана ниже.

Вот так. Теперь вы знаете, как отключить звук и выключить веб-камеру в настольных клиентах Zoom для Mac, Windows и в Интернете.
И, конечно же, просто щелкнув эти кнопки камеры и микрофона еще раз, вы сможете снова включить микрофон и камеру в Zoom в любое время.
Независимо от того, какое устройство вы используете для собраний Zoom, вы должны лучше понимать, как выполнять этот относительно простой, но часто задаваемый вопрос.
В следующий раз, прежде чем присоединиться к собранию, вы можете убедиться, что ваша камера и микрофон выключены, и вручную включить их, когда будете готовы. Кроме того, вы можете быстро отключить микрофон, если в комнате так много шума, или выключить веб-камеру для некоторой конфиденциальности.
Если комната, которую вы увеличиваете, немного беспорядочная или вы не хотите раскрывать свое местоположение другим участникам собрания, вам может быть интересно узнать, как скрыть реальный фон с виртуальным фоном в Zoom. У вас есть доступ к множеству стоковых изображений, но вы можете использовать собственные изображения или даже видео (если вы находитесь на компьютере) в качестве виртуального фона. Эта функция лучше всего работает с зеленым экраном и равномерным освещением, но она отлично работает и со многими другими менее нейтральными фонами, если вы не слишком много двигаетесь.
Учитывая, что вы новичок в Zoom, вам также может быть интересно поделиться экраном своего iPhone или iPad с другими участниками собрания Zoom. К счастью, это довольно просто, и вы можете поделиться экраном за считанные секунды, используя встроенную функцию записи экрана на устройствах iOS.
Теперь, когда вы знаете, как включать и отключать микрофон и камеру в удобное для вас время во время собраний Zoom, вам может быть интересно ознакомиться с другими советами и приемами Zoom.
Есть ли какие-либо особые мысли или опыт использования и отключения микрофонов и камер с помощью Zoom? Делитесь в комментариях ниже!
Программы для Windows, мобильные приложения, игры - ВСЁ БЕСПЛАТНО, в нашем закрытом телеграмм канале - Подписывайтесь:)