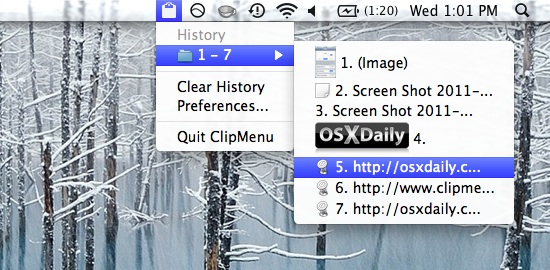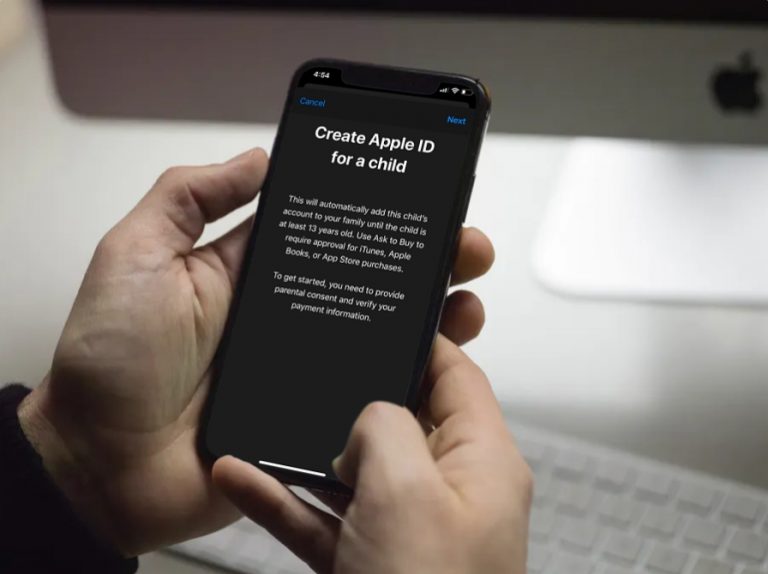Как выделить слово, предложение или абзац на iPhone и iPad с помощью жестов

Искусственный интеллект поможет тебе заработать!
Хотите научиться выделять слова, предложения и абзацы на iPhone и iPad? Затем вы можете узнать, как использовать жесты выделения текста в iOS и iPadOS, которые позволяют легко выбирать текст на устройствах для копирования, вырезания, редактирования, исправления, удаления или любой другой цели, которая у вас может быть.
Программы для Windows, мобильные приложения, игры - ВСЁ БЕСПЛАТНО, в нашем закрытом телеграмм канале - Подписывайтесь:)
Хотите опробовать жесты выделения текста на устройстве iOS, чтобы редактировать их быстрее? В этой статье мы расскажем, как с помощью жестов выделять определенные слова, предложения или абзацы на iPhone и iPad.
Как выделить слово, предложение или абзац на iPhone и iPad с помощью жестов
До сих пор вы могли использовать для выбора текстов, нажимая курсор, затем нажимая «Выбрать» и перетаскивая курсор соответствующим образом, прежде чем использовать инструменты вырезания или копирования, этот трюк продолжает работать нормально, но метод жестов, описанный ниже, может быть еще проще для вас. Выполните следующие действия, чтобы изучить подход с помощью жестов:
- Откройте любое приложение, в котором вы можете выделить текст, например Safari, Mail, Сообщения, Заметки, Страницы и т. Д., Мы собираемся продемонстрировать это руководство с помощью приложения «Заметки», поэтому откройте приложение Заметки, чтобы начать работу.

- Нажмите один раз в любом месте абзаца, чтобы установить курсор. (Введите абзац или скопируйте и вставьте его откуда-нибудь еще, если у вас нет текста для выбора в демонстрационных целях)

- Теперь, если вы дважды коснетесь курсора, слово, которое находится рядом с ним, будет выделено. Вы также можете дважды коснитесь любого слова в абзаце, чтобы выбрать именно это слово.

- Переходя к следующему шагу, если вы хотите выбрать конкретное предложение, трижды коснитесь любого слова в предложении, которое хотите выбрать изменить или отредактировать. Предложение будет выделено желтым, как показано ниже.

- Наконец, если вы хотите чтобы выделить весь абзац, быстро нажмите любое слово в абзаце четыре раза подряд. Как только он будет выделен, у вас будет доступ к инструментам вырезания, копирования и вставки, расположенным прямо над выбранной частью.

Именно так работают жесты для быстрого выбора текста на iPhone и iPad.
Это одна из тех функций, которые лучше всего попробовать самостоятельно, чтобы освоить, поэтому не стесняйтесь открыть приложение, в котором вы можете выбрать текст, чтобы попробовать его самостоятельно.
4 жестов касания для выделения текста на iPhone и iPad
Напомним, следующие жесты касания предназначены для выделения текста:
- Нажмите один раз, чтобы установить курсор, если текст доступен для редактирования.
- Дважды нажмите, чтобы выбрать слово
- Нажмите три раза, чтобы выбрать предложение
- Нажмите четыре раза, чтобы выделить весь абзац
Жесты выделения текста – это очень простой жест в использовании, возможно, в отличие от новых жестов копирования и вставки для iPhone и iPad, которые были представлены с iPadOS и iOS 13, к которым требуется некоторое время, чтобы привыкнуть, и немного больше практики для совершенствования. В большинстве случаев за выделением текста следует использование инструментов вырезания, копирования и вставки для редактирования опечаток, перефразирования предложения или его полного удаления.
В дополнение к жестам, которые мы обсуждали для быстрого выбора, Apple также предлагает различные другие жесты для выполнения действий редактирования, таких как отмена / повтор, копирование / вставка и многое другое, что делает редактирование текста бесшовным на iOS. Таким образом, это намного проще, и вы сэкономите пару секунд в процессе. Мы очень сомневаемся, что после того, как вы начнете их использовать, вы захотите вернуться к обычному способу нажатия курсора для доступа к инструменту выбора и последующего его перетаскивания.
Подобно жестам, которые используются для редактирования текста, iOS предлагает множество других жестов для повышения удобства использования вашего iPhone или iPad. Например, вы можете быстро выбрать несколько фотографий в приложении Stock Photos с помощью жеста перетаскивания и слайда или вы можете увеличивать и уменьшать масштаб видео с помощью действия «щипок для увеличения».
Освоение выделения текста на iOS и iPadOS полезно для всех, кто много печатает на устройствах, особенно если вы делаете много опечаток при наборе текста, отправке электронной почты или текстовых сообщениях на вашем iPhone или iPad, но, конечно, выбор текста удобен для копирования и оклейка тоже. С помощью жестов выделения текста вам не понадобится инструмент «Касание и удерживание» для выбора, возврат на обратный интервал или другие подходы для выделения текста и редактирования ошибок.
По общему признанию, жесты немного скрыты, но как только вы их выучите и запомните, вы действительно должны расти, чтобы оценить, насколько хорошо они работают для работы с текстовыми блоками на мобильных устройствах Apple. Некоторые пользователи находят эти скрытые жесты в iOS, чтобы сделать редактирование текста намного быстрее и проще, чем традиционные инструменты выделения текста.
Скрытые или нет, жесты были основной функцией iOS с момента появления первого iPhone. Они развивались как неотъемлемая часть экосистемы Apple, и с каждой новой версией iOS Apple часто добавляет еще больше жестов или улучшений к жестам, которые можно использовать в их линейке устройств iOS и ipadOS, и все это направлено на повышение удобства использования устройства. Эти конкретные жесты были представлены в iOS 13 и iPadOS 13 и более поздних версиях, поэтому, если вы используете более раннее системное программное обеспечение, у вас не будет вариантов выбора текста, доступных с помощью этих жестов касания, хотя в более ранних версиях iOS были несколько похожих двух пальцев. коснитесь метода выбора абзаца.
Что вы думаете об элементах управления жестами для выделения текста, которые теперь доступны в последних версиях iPadOS и iOS? Планируете ли вы регулярно пользоваться этим изящным трюком с жестами выделения текста? Обязательно сообщите нам свои мысли и мнения в разделе комментариев ниже.
Программы для Windows, мобильные приложения, игры - ВСЁ БЕСПЛАТНО, в нашем закрытом телеграмм канале - Подписывайтесь:)