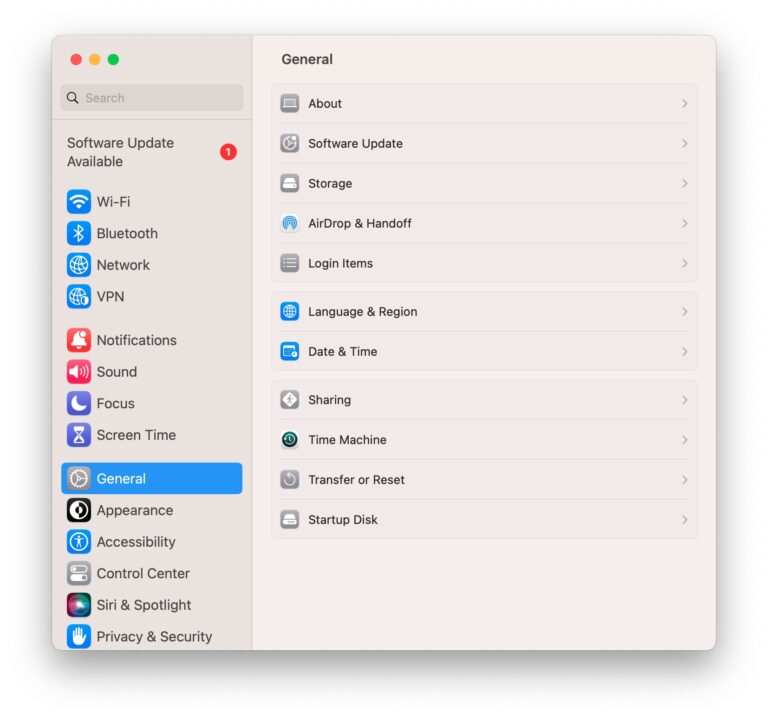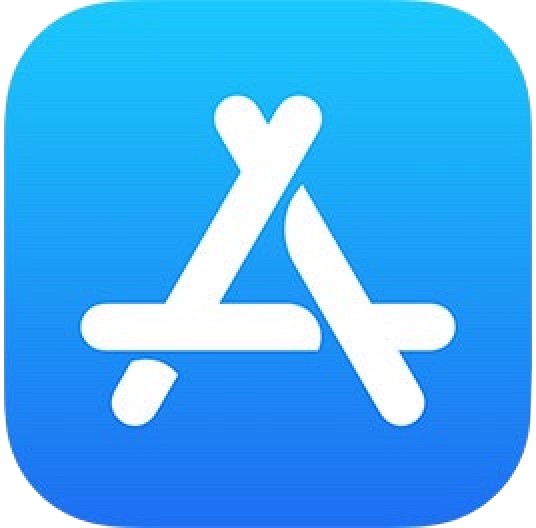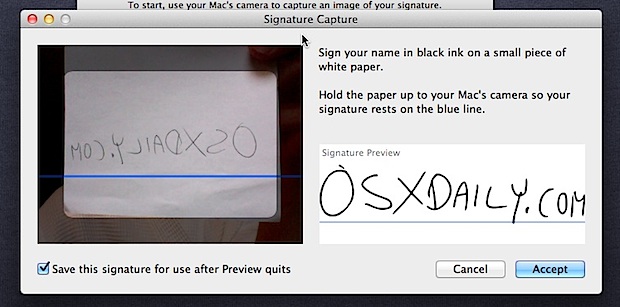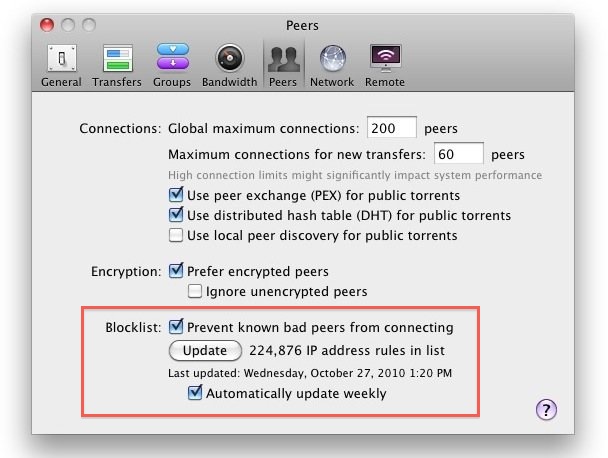Как восстановить iPhone или iPad с помощью ПК с Windows и iTunes

Искусственный интеллект поможет тебе заработать!
Иногда может потребоваться восстановление iPhone или iPad, обычно в качестве процедуры устранения неполадок. Если вы используете ПК с Windows, вы можете легко восстановить iPhone и iPad с помощью iTunes.
Восстановление устройства может быть полезно, если у вас возникли проблемы с устройством iOS, или если вы просто планируете продать или обменять его на новое устройство. Восстановление с помощью iTunes на ПК означает, что вы стираете все содержимое с устройства, а затем обычно восстанавливаете iPhone или iPad до заводских настроек или с помощью ранее сделанной резервной копии.
Программы для Windows, мобильные приложения, игры - ВСЁ БЕСПЛАТНО, в нашем закрытом телеграмм канале - Подписывайтесь:)
Большинство из нас знают, что вы можете восстановить данные прямо на своем iPhone или iPad, не требуя iTunes, используя iCloud. Однако этот метод невозможен, если ваше устройство застряло в цикле загрузки или вы столкнулись с проблемами, связанными с питанием. Вот тогда и пригодится iTunes. Принудительно перейдя в режим восстановления, ваше устройство сможет взаимодействовать с iTunes, и в большинстве случаев восстановление заводских настроек решает проблему. Кроме того, iTunes также предоставляет возможность восстановления из предыдущей резервной копии, чтобы вам не пришлось терять все свои данные.
Если вы пытаетесь исправить не отвечающий на запросы iPhone или iPad, выполняя восстановление с помощью iTunes на ПК с Windows, читайте дальше, чтобы узнать, как работает этот процесс.
Как восстановить iPhone или iPad с помощью ПК с Windows и iTunes
Чтобы иметь возможность восстановить устройство iOS, необходимо выключить «Найти iPhone». Вы можете сделать это, перейдя в «Настройки» -> «Apple ID» -> «Найти мой» -> «Найти мой iPhone». Также убедитесь, что у вас есть установлена последняя версия iTunes на твоем компьютере.
- Подключите свой iPhone или iPad к компьютеру с Windows с помощью кабеля USB-Lightning и откройте iTunes. Щелкните значок «устройство», расположенный на панели инструментов, как показано ниже.

- Нажмите на опцию «Восстановить iPhone», расположенную под версией iOS, как показано на скриншоте ниже.

- Вам будет предложено создать резервную копию вашего устройства iOS перед восстановлением, чтобы вы могли восстановить из резервной копии позже. Однако этот параметр доступен только в том случае, если ваше устройство работает нормально. Щелкните «Резервное копирование».

- Затем нажмите «Восстановить», чтобы начать процесс восстановления. Это займет несколько минут, так что наберитесь терпения. После завершения восстановления ваш iPhone или iPad загрузится с экраном приветствия, как новое устройство. Все медиафайлы и другой контент будут удалены с вашего устройства.

- Теперь, если вы хотите восстановить устройство iOS из предыдущей резервной копии, чтобы убедиться, что вы не потеряете все свои данные навсегда, нажмите «Восстановить резервную копию». Однако этот вариант будет доступен только в том случае, если вы ранее сделали резервную копию своего устройства на компьютере.

- На этом шаге вы сможете выбрать из списка предыдущих резервных копий, используя раскрывающийся список. Нажмите «Восстановить», чтобы вернуть все потерянные данные.

Теперь вы восстановили свое устройство iOS с помощью iTunes на ПК с Windows.
Восстановление может занять некоторое время, особенно если у вас много вещей на iPhone или iPad, поэтому наберитесь терпения и позвольте всему процессу завершиться без перерывов.
Если вы обычно используете iCloud для резервного копирования своих ценных данных, а не iTunes, у вас будет возможность восстановить данные из предыдущей резервной копии iCloud при настройке только что восстановленного iPhone или iPad.
Большинство проблем, связанных с программным обеспечением, с которыми вы сталкиваетесь на своем устройстве iOS или iPadOS, можно исправить с помощью простого восстановления. Это связано с тем, что iTunes переустанавливает основное системное программное обеспечение на ваше устройство.
Вы используете Mac вместо Windows? Не беспокойтесь, так как iTunes также можно использовать на компьютере с macOS для восстановления вашего iPhone и iPad, и вы также можете использовать Mac Finder в последних выпусках MacOS. В любом случае программное обеспечение предустановлено на устройствах MacOS, поэтому вам не нужно ничего загружать. Помните, что если Mac работает под управлением macOS Catalina или более поздней версии, вы будете выполнять восстановление с помощью приложения Finder, которое имеет макет, идентичный iTunes, и процесс в основном такой же, хотя и инициируется из Finder, а не iTunes.
Надеемся, вам удалось восстановить свой iPhone и iPad с помощью iTunes в Windows. Решило ли это проблемы, с которыми вы столкнулись с вашим устройством? Как вы относитесь к тому, что вам приходится полагаться на iTunes, когда ваше устройство зависло в режиме восстановления? Сообщите нам свои мысли и мнения в разделе комментариев ниже.
Программы для Windows, мобильные приложения, игры - ВСЁ БЕСПЛАТНО, в нашем закрытом телеграмм канале - Подписывайтесь:)