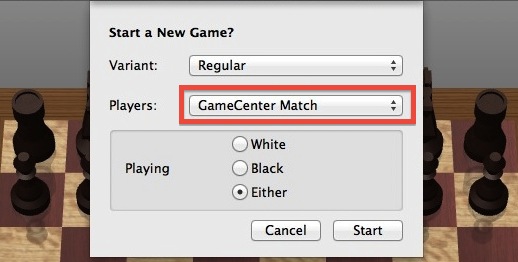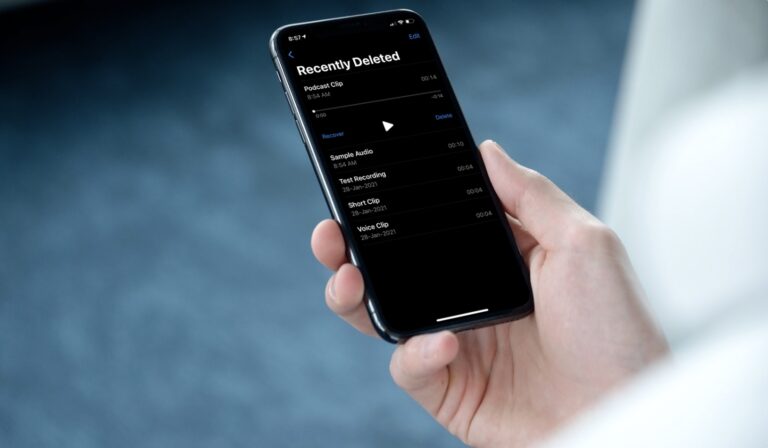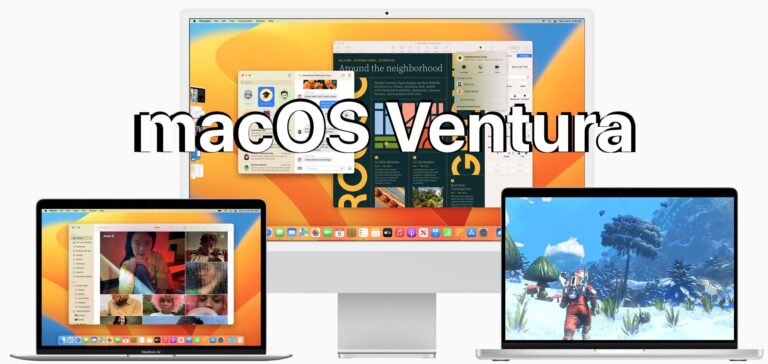Как включить Flash Player в Chrome

Возможно, вы заметили, что хотя Google Chrome предлагает встроенную поддержку плагина Flash player, но теперь он отключен по умолчанию в браузере. Таким образом, если вы хотите использовать Flash в Chrome, вы должны включить Flash Player вручную в настройках Chrome.
Из этого туториала Вы узнаете, как включить Flash Player в браузере Chrome.
Программы для Windows, мобильные приложения, игры - ВСЁ БЕСПЛАТНО, в нашем закрытом телеграмм канале - Подписывайтесь:)
Включение Flash – простой процесс, но поскольку Flash имеет некоторые потенциальные риски безопасности и другие проблемы, связанные с ним, только опытные пользователи должны включать Flash и использовать его, если они знают, что делают. Например, иногда веб-сайту требуется Flash для правильной работы или для загрузки определенных элементов (ярким примером этого являются графики Mint).
Имейте в виду, что эта функция будет доступна в Chrome только около года, поскольку Chrome настроен на удаление Flash из браузера, а Adobe также собирается прекратить поддержку Flash.
Как включить Flash в браузере Chrome
Включение Flash в Chrome выполняется так же, как в Chrome для Mac и Windows, или в любом другом браузере Chrome с поддержкой Flash Player.
- Откройте браузер Chrome и перейдите по следующему URL-адресу:
- Найдите параметр «Сначала спросите» и переведите переключатель в положение ВКЛ.
- Это включит Flash в Chrome, пока Chrome не будет закрыт и перезапущен.
- Вы увидите список сайтов, на которых вы можете вручную заблокировать или разрешить Flash, перечисленные ниже в этих настройках, вы можете настроить их соответствующим образом.
- Теперь посетите любой веб-сайт, на котором вы хотите использовать Flash в Chrome, когда Flash доступен для загрузки, вы можете щелкнуть в строке URL, чтобы включить его на этом веб-сайте.
- Кроме того, вы можете перейти по следующему URL-адресу в Chrome, заменив имя сайта «www.CHANGE-THIS-URL-EXAMPLE.com» по мере необходимости, чтобы напрямую настроить возможности Flash:
chrome://settings/content/flash

chrome://settings/content/siteDetails?site=https%3A%2F%2Fwww.CHANGE-THIS-URL-EXAMPLE.com
Вот как вы включаете и используете Flash в последних версиях веб-браузеров Chrome на Mac или ПК.
Помните, что поддержка Flash будет прекращена в Chrome и Adobe в конце года, а это означает, что более поздние версии браузера вообще не будут включать встроенную поддержку Flash. Таким образом, если вы хотите использовать Chrome и Flash в будущем, вам нужно будет оставить более старую копию браузера, установленную для этих целей. Однако Chrome будет автоматически обновляться, но вы можете отключить автоматическое обновление программного обеспечения Chrome и Google Software Update, если хотите сохранить старую копию, часто лучше делать это в сочетании с установкой Chrome Canary, чтобы вы могли иметь Самая последняя доступная версия Chrome, а также каждая новая версия обычно включают важные улучшения и исправления безопасности.
Если у вас есть SWF-файл, вы можете воспроизводить и просматривать его на Mac, как показано здесь, что может быть полезно, если Flash-файл, который вы хотите воспроизвести, или сайт, на котором вы хотите его использовать, хранится локально.
Это, очевидно, характерно для Google Chrome, и многие другие веб-браузеры в современных выпусках MacOS вообще не поддерживают Adobe Flash Player. Если вы используете более раннюю версию Mac OS X и у вас установлен плагин, вы можете удалить Flash Player с Mac (что, вероятно, рекомендуется на данном этапе, учитывая, что со временем он устареет) и продолжать использовать Flash в Chrome как подробно описано выше.
Вы все еще используете Flash Player на некоторых сайтах? Вы нашли приведенные выше советы полезными при использовании Flash в Chrome? Если у вас есть другой подход или какие-либо советы, уловки, опыт или совет, поделитесь в комментариях.
Программы для Windows, мобильные приложения, игры - ВСЁ БЕСПЛАТНО, в нашем закрытом телеграмм канале - Подписывайтесь:)