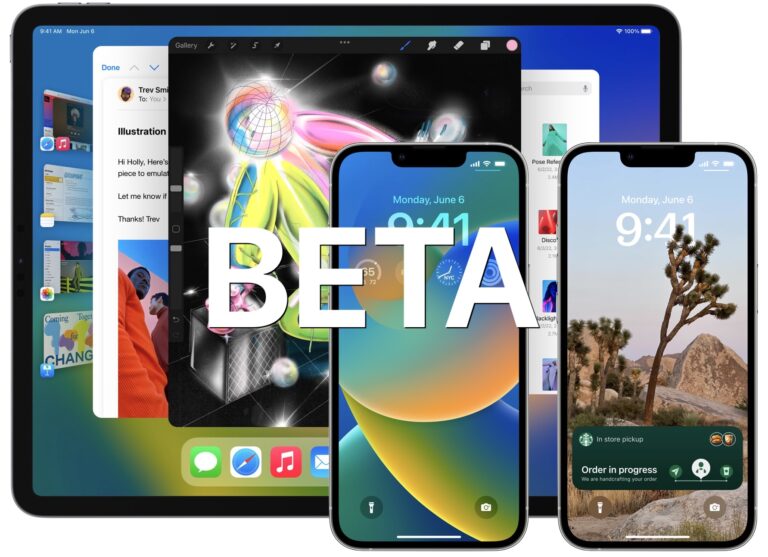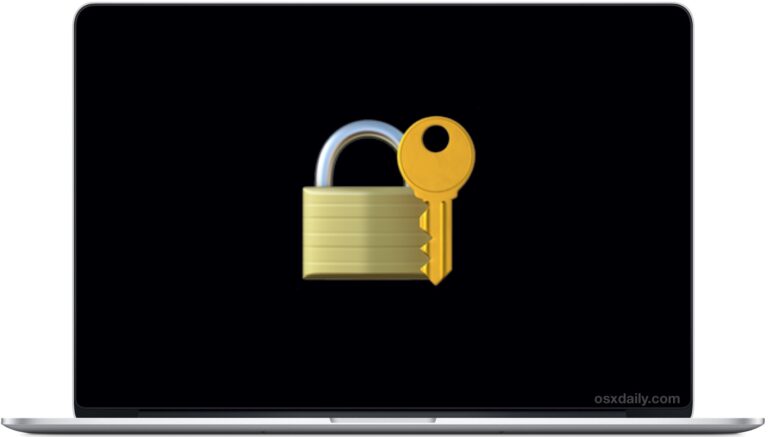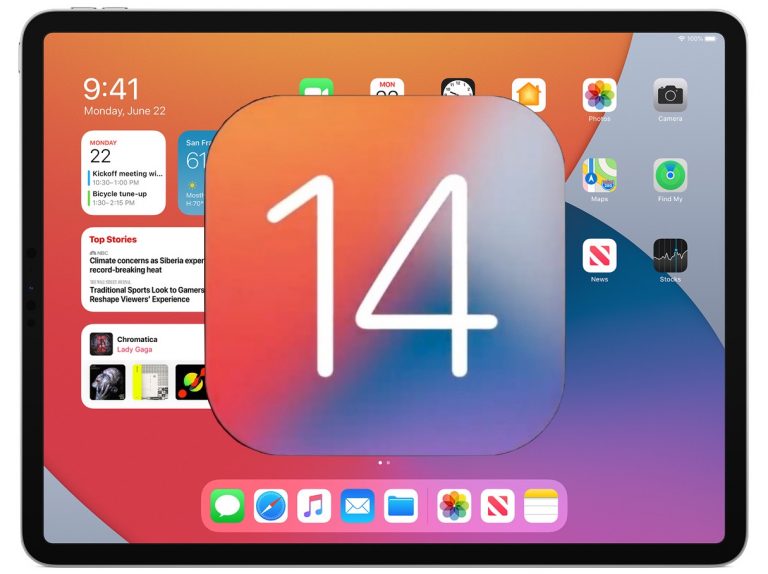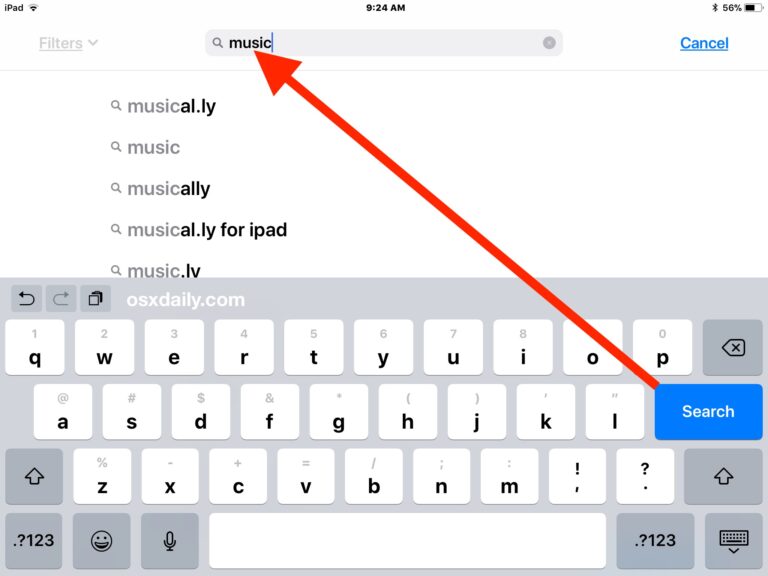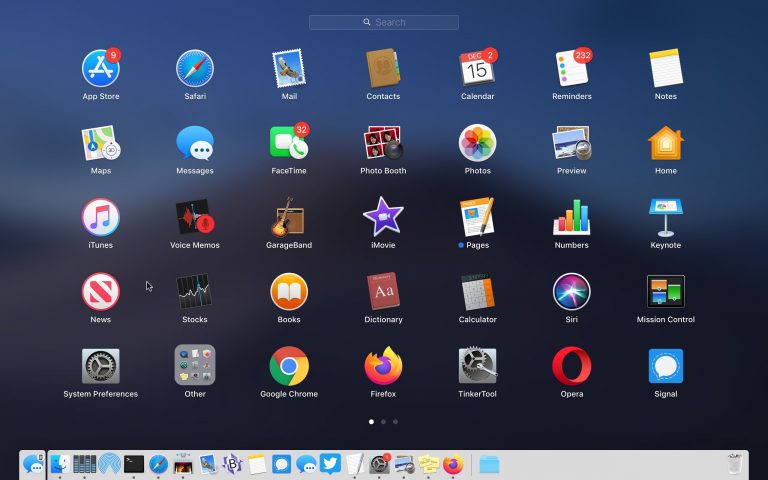Как узнать, какая версия системного программного обеспечения установлена в установщике MacOS

Искусственный интеллект поможет тебе заработать!
Если вы когда-либо загружали установщик для Mac OS из Mac App Store, вы, возможно, задавались вопросом, какой именно версии системного программного обеспечения Mac OS соответствует установщик. Хотя в имени файла программы установки будет указан основной выпуск системного программного обеспечения (например, «Установить macOS High Sierra» или «Установить OS X El Capitan»), но не будет указан точный номер версии, которая будет установлена (например, 10.13. 1 или 10.12.6).
Программы для Windows, мобильные приложения, игры - ВСЁ БЕСПЛАТНО, в нашем закрытом телеграмм канале - Подписывайтесь:)
К счастью, есть довольно простой способ точно определить, какой номер версии системы Mac OS будет установлен конкретным приложением-установщиком macOS, и вы можете получить доступ к данным из командной строки или через Finder с помощью Quick Look.
Чтобы быть совершенно ясным, это показывает вам точную версию системного программного обеспечения Mac OS, которая будет установлена этим установщиком, он не показывает вам версию самого установочного приложения, и мы не ищем версию системного программного обеспечения активно работающего Mac.
Найдите точную версию Mac OS, загруженную с помощью установщика
В Finder в Mac OS откройте меню «GO» и выберите «Go To Folder», затем введите следующий путь:
/Applications/Install macOS Sierra.app/Contents/SharedSupport/InstallInfo.plist
* В этом примере мы используем «Установить macOS Sierra.app» в качестве примера, но если вы используете High Sierra или бета-версию, обязательно измените путь соответствующим образом (например, «Установить macOS High Sierra.app»)
Выберите файл «InstallInfo.plist», если он еще не выбран, а затем нажмите клавишу «Пробел», чтобы просмотреть файл в Quick Look, ближе к концу XML найдите строку под «версией», чтобы увидеть номер версии MacOS, содержащийся внутри установщик.

В приведенном здесь примере версия системного программного обеспечения – это ровно «10.12», точечный выпуск или обновления не включены. Это означает, что если вы хотите, чтобы на компьютере была установлена самая последняя версия MacOS с этим конкретным установщиком, вы либо обновите ее позже через App Store, либо с помощью пакета Combo Update.
Получите номер версии установщика macOS через командную строку
Если вы предпочитаете командную строку, или, возможно, вы хотите проверить версию macOS в установщике удаленно, или вы хотите создать сценарий или автоматизировать процесс, вы можете использовать следующий синтаксис командной строки, чтобы вернуть номер версии системного программного обеспечения, содержащийся в приложении для установки Mac OS.
/usr/libexec/PlistBuddy -c 'Print :System Image Info:version' '/Applications/Install macOS Sierra.app/Contents/SharedSupport/InstallInfo.plist'

Это напечатает единственную строку с версией системного программного обеспечения, которое будет установлено этим конкретным установщиком. В этом примере снова используется «Установить macOS Sierra.app», поэтому вы захотите изменить его на «Установить macOS High Sierra.app» или другой выпуск, если это необходимо.
Этот полезный совет приходит к нам через блог Тима Саттона, и, похоже, он действителен только с macOS Sierra и MacOS High Sierra и далее.
Программы для Windows, мобильные приложения, игры - ВСЁ БЕСПЛАТНО, в нашем закрытом телеграмм канале - Подписывайтесь:)