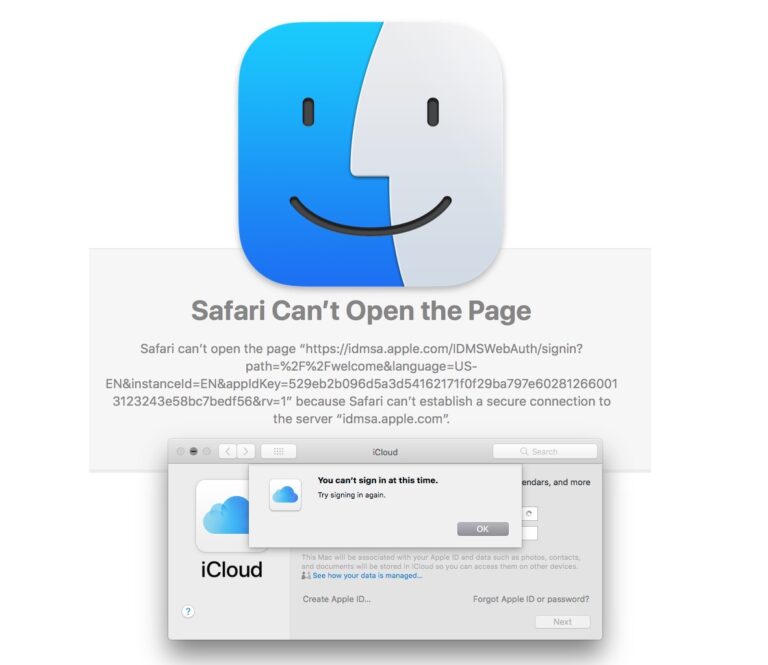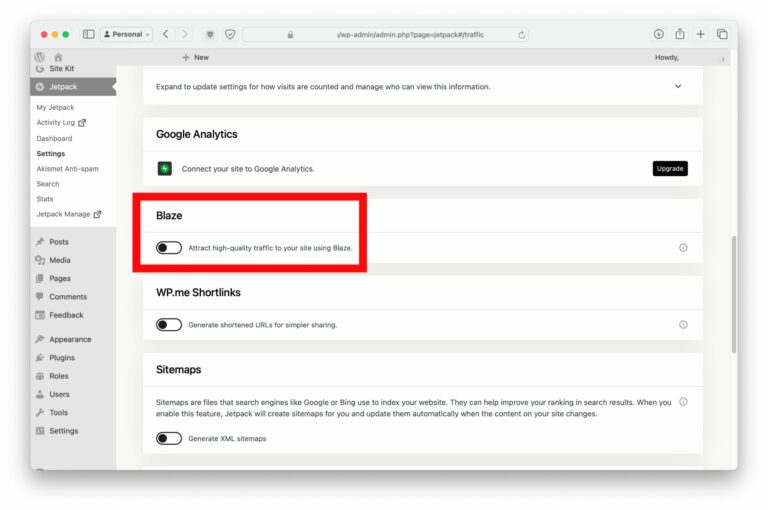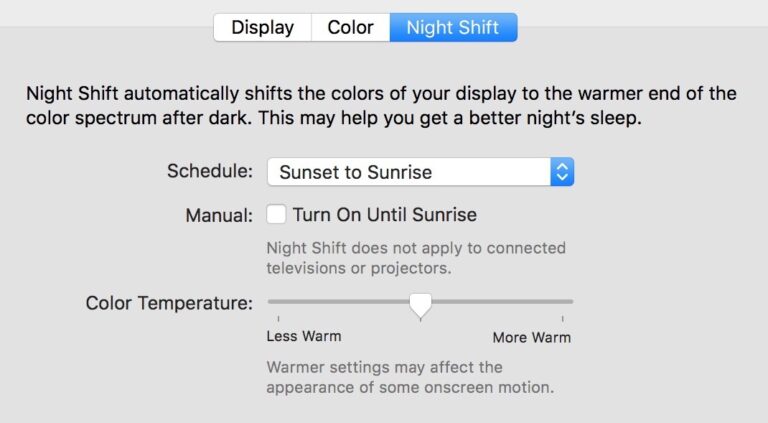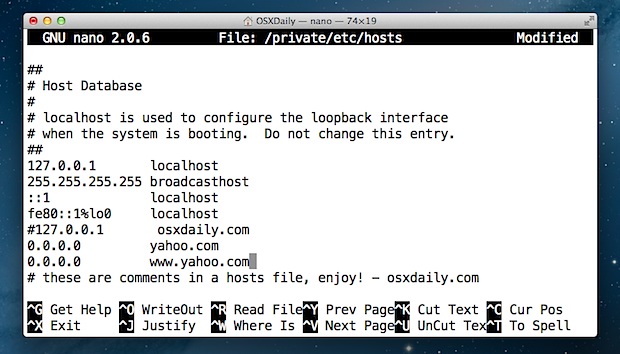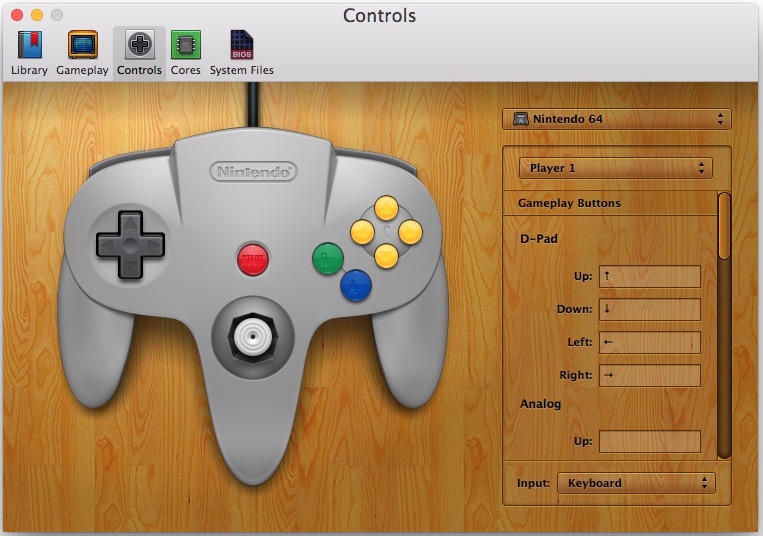Как установить размер столбца по умолчанию в Mac OS X Finder Windows

Искусственный интеллект поможет тебе заработать!
Просмотр столбцов в Mac OS X Finder действительно удобен, позволяя просматривать содержимое нескольких папок бок о бок в иерархическом представлении. Но если вы сами не установите ширину столбца по умолчанию, каждый раз, когда вы запускаете новое окно Finder, размер столбцов будет сбрасываться для каждого окна.
Как установить размер столбца по умолчанию в Mac Finder
Программы для Windows, мобильные приложения, игры - ВСЁ БЕСПЛАТНО, в нашем закрытом телеграмм канале - Подписывайтесь:)
Изменить поведение размера столбца по умолчанию очень просто, и если вы хотите установить размер столбца по умолчанию для просмотра столбцов в Finder в MacOS и Mac OS X, все, что вам нужно сделать, это навести курсор мыши на разделители столбцов в окне Finder. , тогда удерживайте клавишу Option при перетаскивании столбцов до желаемой ширины или размера.
Если при изменении размера удерживать модификатор Option key, он станет новым значением по умолчанию для представлений столбцов в Mac Finder.
Если вы устали от изменения размера или сброса в представлении столбца на Mac, это решение, которое вы ищете, поскольку оно будет заблокировано в качестве ширины и размера столбца по умолчанию.
Это работает во всех версиях MacOS и Mac OS X, которые поддерживают просмотр столбцов, и это простой трюк, который запомнить, даже если это не самая очевидная вещь в мире. Если вы пользуетесь режимом просмотра столбцов для Finder, попробуйте его, и вы найдете это весьма полезным.

И да, вы должны находиться в представлении столбцов Finder, чтобы эта работа работала, это не работает в других представлениях Finder, поскольку нет разделителя, который нужно выровнять и установить ширину.
Обратите внимание, что трюк с клавишей Option / ALT предназначен для большинства клавиатур и американской клавиатуры, но некоторые пользователи могут обнаружить, что клавиша Command работает в зависимости от их раскладки клавиатуры и настроек страны клавиатуры.
Другой подобный удобный прием – изменить размер представления столбца, чтобы он соответствовал именам файлов, обсуждаемый здесь. Если вы работаете в режиме столбцов с длинными именами файлов, это особенно удобно.

Сообщите нам в комментариях, что работает для вас, и поделитесь своим опытом и советами, если у вас есть другой подход к решению этой задачи.
Программы для Windows, мобильные приложения, игры - ВСЁ БЕСПЛАТНО, в нашем закрытом телеграмм канале - Подписывайтесь:)